很多用户在使用台式win7电脑的时候,虽然主机外接有音响设备,但是同样也会选择插入耳机来独自倾听,这时由于win7系统中默认的声音输出设备不同,导致耳机中声音很是不舒适,因
很多用户在使用台式win7电脑的时候,虽然主机外接有音响设备,但是同样也会选择插入耳机来独自倾听,这时由于win7系统中默认的声音输出设备不同,导致耳机中声音很是不舒适,因此就有小伙伴在咨询win7如何设置声音输出设备呢?今天小编就来教大家win7怎么设置声音输出设备功能,一起来了解下吧。
1、首先把左下角开始打开,如下。
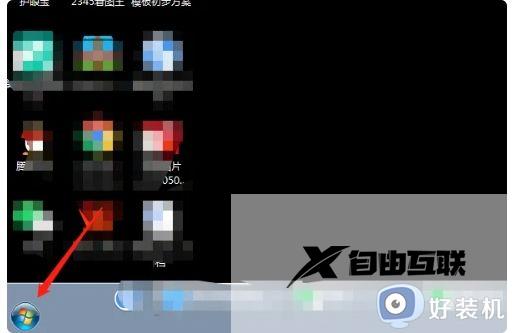
2、然后在左下角,把控制面板打开,如下。
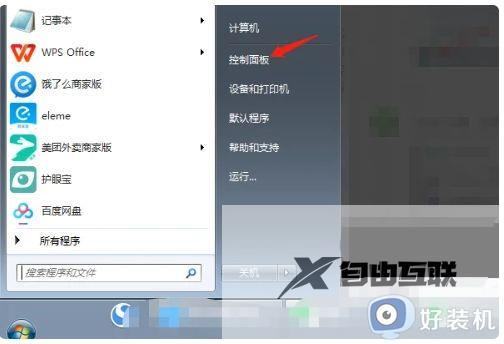
3、然后打开硬件和声音,在台式机上。
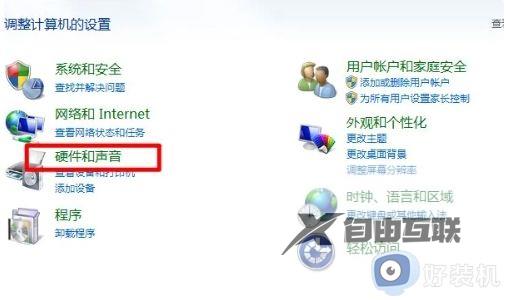
4、然后打开管理音频设备,如下。
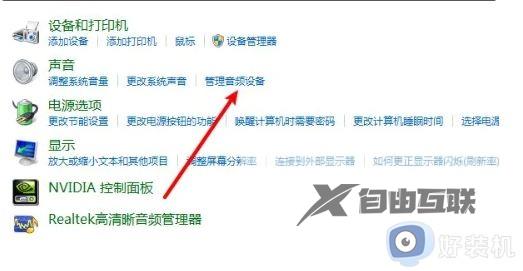
5、然后在面板,点击播放,如下,就是输出端。
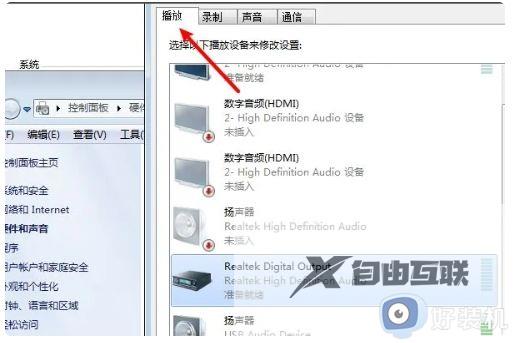
6、选择更改的输出到的设备,如下。(必须插入设备,否则显示未插入。)

7、最后点击设置默认值→确定,那么就设置切换声音输出成功了。
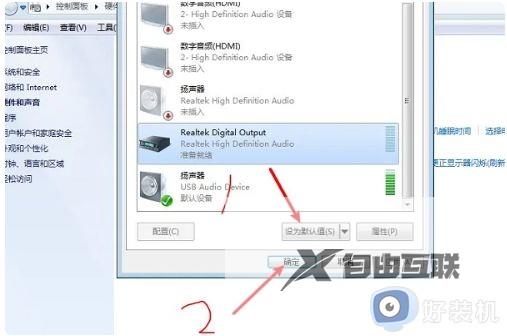
上述就是小编告诉大家的win7怎么设置声音输出设备功能所有内容了,有遇到过相同问题的用户就可以根据小编的步骤进行操作了,希望能够对大家有所帮助。
【本文转自:韩国服务器 http://www.yidunidc.com处的文章,转载请说明出处】