我们在win11电脑上连接了打印机设备之后需要安装打印机的驱动才能让打印机正常工作,有些用户就在自己的win11电脑上安装了打印机,想要知道win11安装打印机驱动的具体教程是什么,
我们在win11电脑上连接了打印机设备之后需要安装打印机的驱动才能让打印机正常工作,有些用户就在自己的win11电脑上安装了打印机,想要知道win11安装打印机驱动的具体教程是什么,今天小编就给大家带来windows11打印机驱动怎么安装,如果你刚好遇到这个问题,跟着我的方法来操作吧。
推荐下载:win11专业版
方法如下:
1、点击设置
打开电脑的桌面,然后点击里面的设置选项。
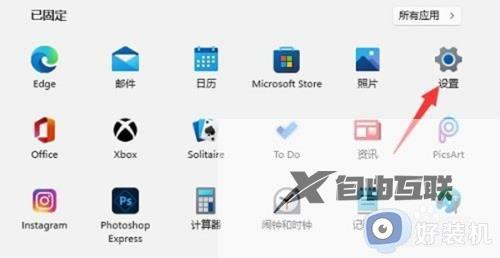
2、点击打印机和扫描仪
进入设置之后,然后点击里面的打印机和扫描仪选项。
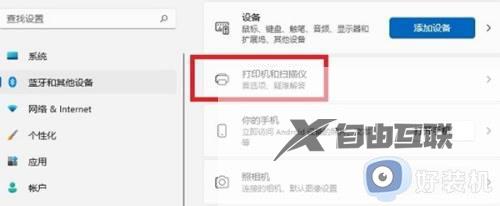
3、点击添加设备
进入打印机和扫描仪之后,点击上面的添加设备选项。
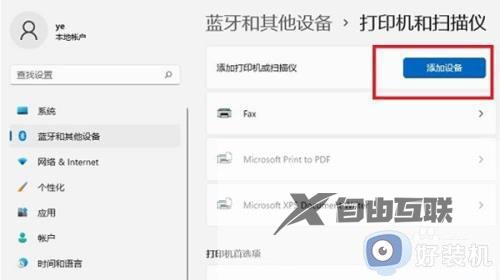
4、点击手动添加
点击添加设备之后,如果没有扫描到的话,就点击下面的手动添加选项。
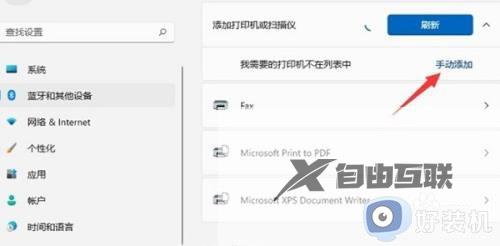
5、使用ip地址添加
点击手动添加之后,然后选择ip地址添加就好了。
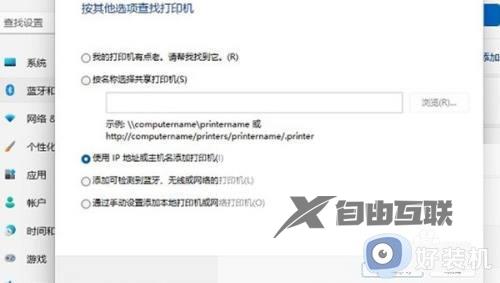
6、点击添加
点击之后,然后选择设备的类型,在输入主机名或者ip地址就好了。
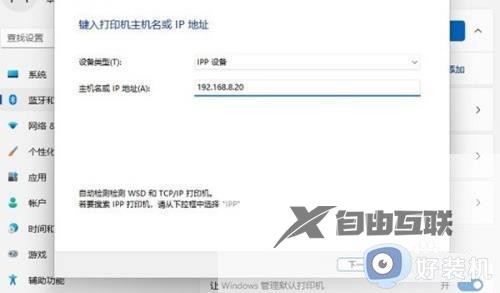
windows11打印机驱动怎么安装就为大家介绍到这里了。若是你也遇到同样情况的话,不妨参考本教程操作看看!
