win10系统默认文件夹查看方式是设置好的,有些用户觉得不合适,想要重新设置一下,那么该怎么操作?其实方法很简单,阅读下文几种方法操作,很快就能设置win10默认文件夹查看方式
win10系统默认文件夹查看方式是设置好的,有些用户觉得不合适,想要重新设置一下,那么该怎么操作?其实方法很简单,阅读下文几种方法操作,很快就能设置win10默认文件夹查看方式。
解决方法如下:
1、首先我们打开系统的文件资源管理器,在他的界面上方找到查看这个选项,打开查看操作面板。

2、接下来在打开的查看操作面板中可以看到有小图标、大图标、列表等多种查看文件的方式,我们点击选择想要设置为默认的那个方式。
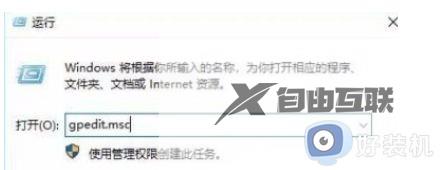
3、点击选择默认的查看方式之后,在右边找到选项图标,点击之后打开文件夹选项界面进行下一步的设置。
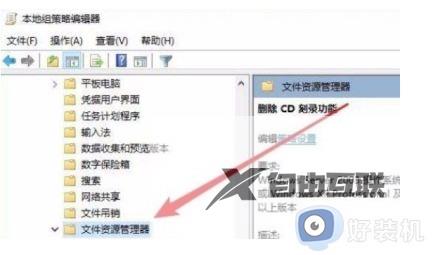
4、打开文件夹选项界面之后,然后我们点击上方的查看选项切换到查看设置界面。
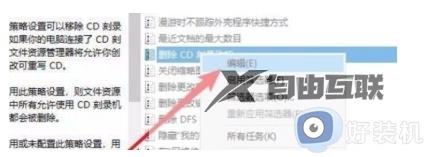
5、最后我们在出现的这个查看界面中,找到应用到文件夹这个选项,点击之后可以将设置的查看视图方式应用到所有的文件中。
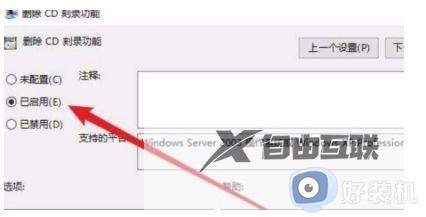
6、点击之后会出现下图所示的一个询问界面,点击其中的是这个按钮确认设置即可。
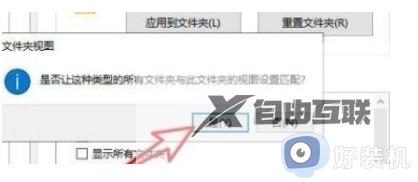
通常win10系统文件一般都是有默认打开方式的,如果你想设置默认文件夹查看方式,参考以上方法操作即可。
