很多用户在使用win7电脑办公的时候,可以依靠局域内的无线网络来实现办公设备的共享设置,其中大多用户日常也都需要用到打印机设备,因此在给win7电脑连接打印机之后也会设置共享模式,可是win7局域网打印机共享怎么设置呢?以下就是小编给大家分享的win7无线局域网打印机共享设置步骤。
阶段一:启动共享打印机功能
1、win7共享打印机怎么设置,首先右键桌面上的计算机,然后选择管理进入,在弹出的【计算机管理】窗口中依次选择:系统工具、本地用户和组、用户,外媒找到【Guest】进去,取消勾选账户已禁用的选项。
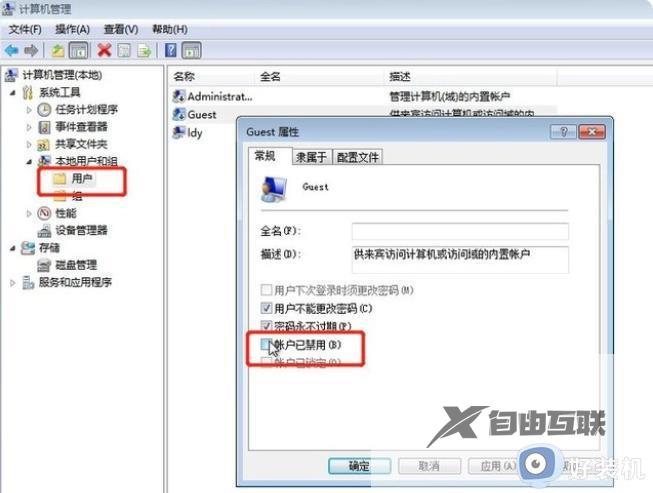
2、我们按下win+r快捷键打开运行,然后输入:gpedit.msc回车进入本地组策略编辑器。

3、我们在组策略中依次选择:计算机配置、Windows 设置、安全设置、本地策略-、用户权限分配,分别可以找到【拒绝本地登录】和【拒绝从网络访问这台计算机】的选项点击进去。把Guest删除。
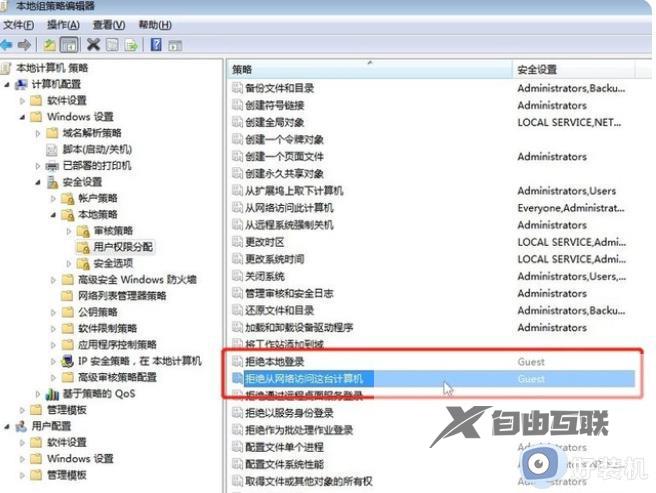
4、然后点击【开始】菜单图标,再进入【设备和打印机】,在弹出的窗口中选择想共享的打印机,可以点击【打印机属性】进入。
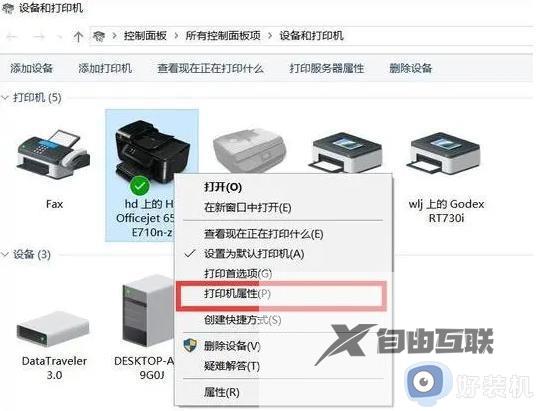
5、然后切换到【共享】选项卡,我们勾选【共享这台打印机】选项,然后再设置一个共享名。
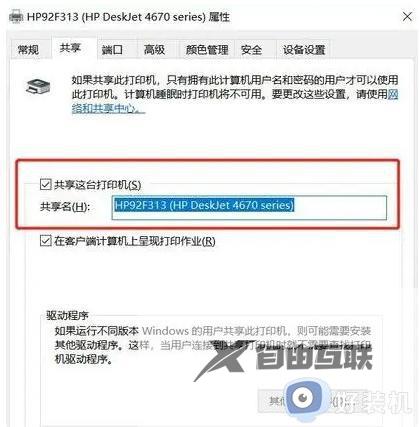
6、我们在桌面底部的网络连接图标上鼠标右键,然后选择【打开网络和共享中心】,再点击【高级共享设置】选项。
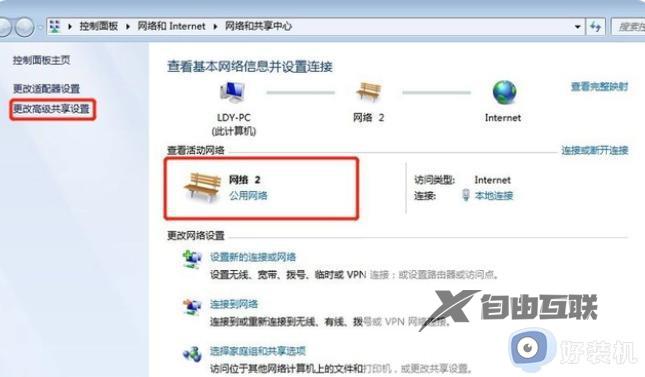
7、大家选中对应的网络,小编的网络是公用网络。那大家就选公用网络设置,分别勾选【启用网络发现】、【启用文件和打印机共享】、【关闭密码保护共享】。
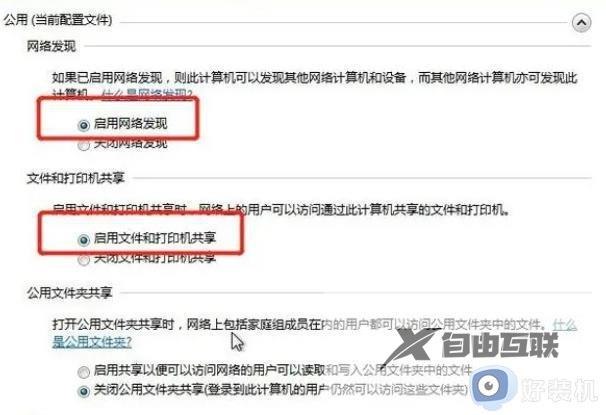
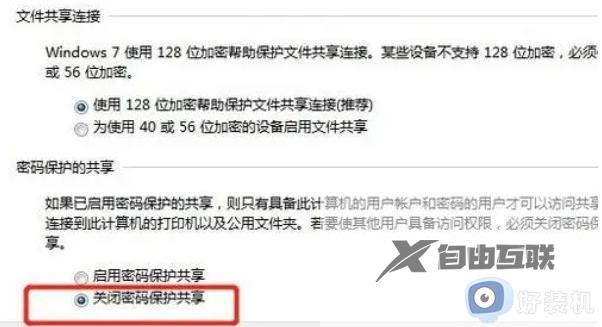
阶段二:设置共享打印机
1、接下来我们回到桌面,右键计算机图标,选择属性进入,在属性界面点击【更改设置】,在计算机名选项卡里点击【更改】选项。
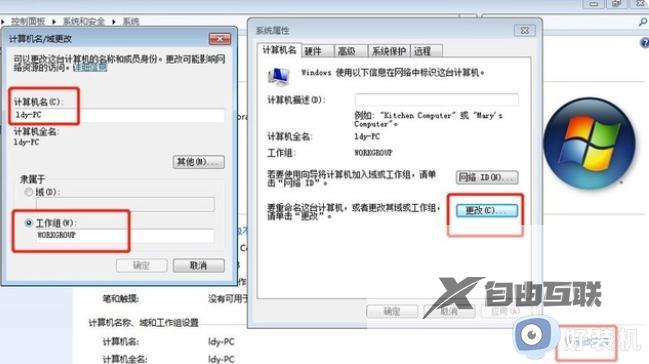
2、在另一台需要共享的电脑上,可以按win+R快捷键打开运行,然后输入:\ldy-PC回车执行。ldy-PC是共享打印机的计算机的名称。
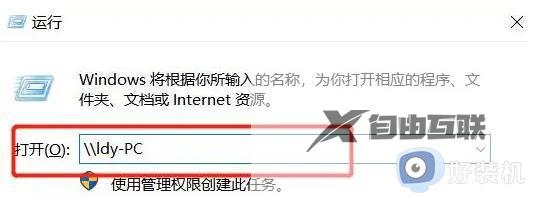
3、在弹出的界面里,我们依次填写用户名:Guest,密码不用填,可以勾选记住我的凭证。
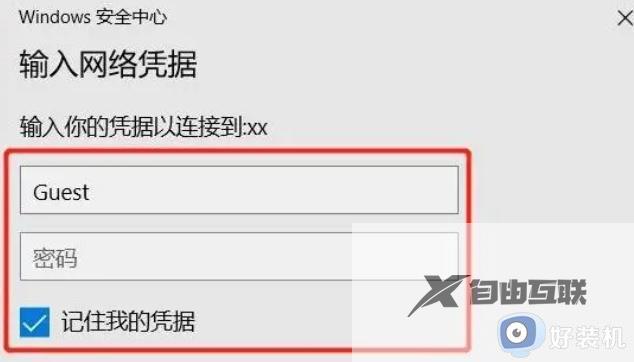
4、我们找到分享的打印机后,然后双击安装就可以了。
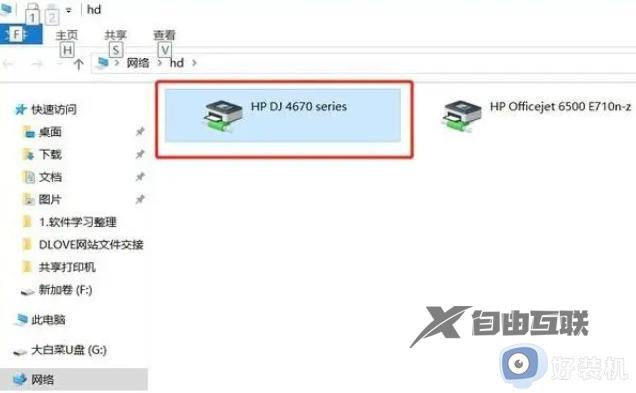
上述就是小编告诉大家的win7无线局域网打印机共享设置步骤了,有遇到过相同问题的用户就可以根据小编的步骤进行操作了,希望能够对大家有所帮助。
