如果觉得win11电脑当前账户中的文件太杂乱的话,可以在电脑中新建一个用户来分开使用,有些用户就想要在win11电脑中新建一个办公专用账户,但是却不知道win11创建新用户的方法是什
如果觉得win11电脑当前账户中的文件太杂乱的话,可以在电脑中新建一个用户来分开使用,有些用户就想要在win11电脑中新建一个办公专用账户,但是却不知道win11创建新用户的方法是什么,今天小编就教大家windows11新建用户如何操作,操作很简单,跟着小编一起来操作吧。
推荐下载:windows11正式版
方法如下:
方法一:
1、首先我们使用管理员权限打开cmd。
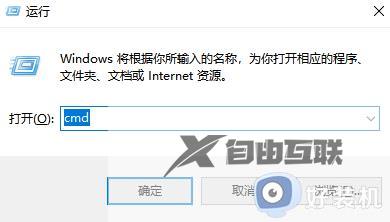
2、在其中输入net user username password /add回车确定即可创建完成。
3、这里的username就是新的用户名,password就是新的账户密码。
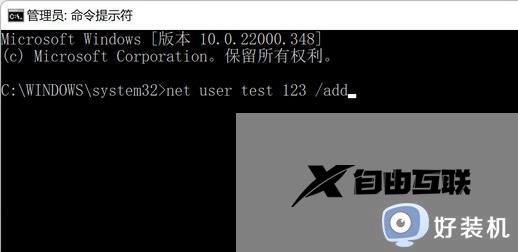
方法二:
1、首先依次进入设置-账户-家庭和其他用户。
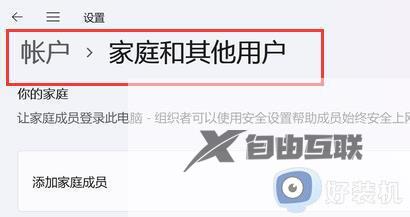
2、点击下方添加其他用户右侧的添加用户。
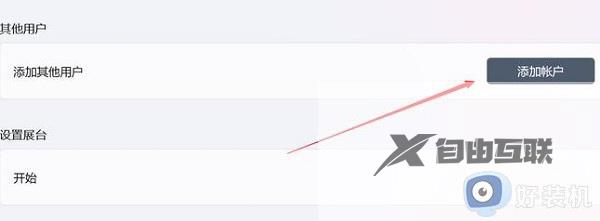
3、打开后,点击我没有这个人的登录信息。
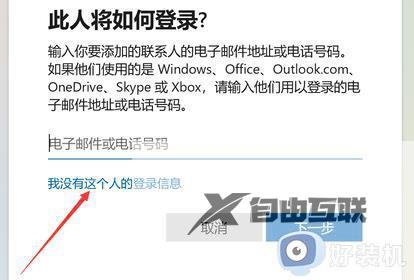
4、接着选择添加一个没有Microsoft账户的用户。
5、最后在其中输入账号和密码,就可以创建本地用户了。
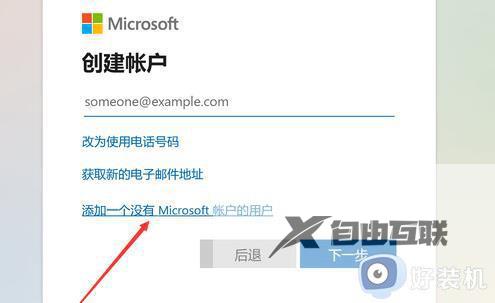
方法三:
1、首先打开开始菜单,搜索并打开netplwiz。
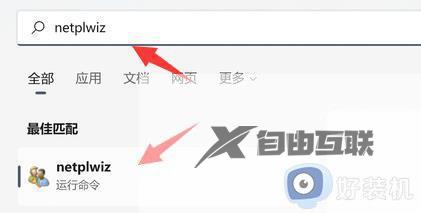
2、打开后,点击其中的添加。
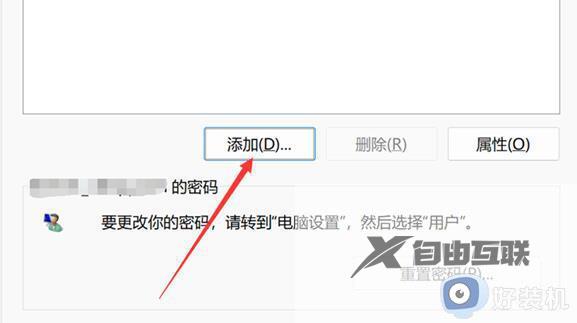
3、在其中点击左下角的不使用Microsoft账户登录。
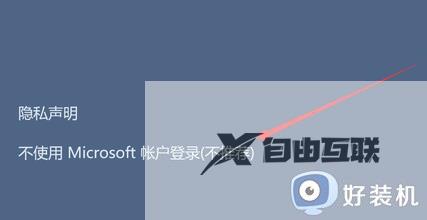
4、接着输入账号和密码,就可以完成本地用户的创建了。
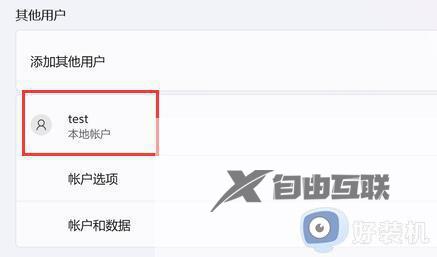
以上就是关于windows11新建用户如何操作的全部内容,还有不懂得用户就可以根据小编的方法来操作吧,希望能够帮助到大家。
