我们在电脑中使用输入法的时候,一般在右下角都会显示输入法图标,方便我们进行操作,可是近日有部分 win7系统 用户却遇到了右下角输入法图标没了的情况,不知道该怎么办,如果
我们在电脑中使用输入法的时候,一般在右下角都会显示输入法图标,方便我们进行操作,可是近日有部分win7系统用户却遇到了右下角输入法图标没了的情况,不知道该怎么办,如果你有遇到了一样情况的话,可以跟着小编一起来看看win7系统输入法图标不见了的解讲方法。
1、点击电脑左下角的开始图标,然后在打开菜单中点击控制面板,打开控制面板程序。
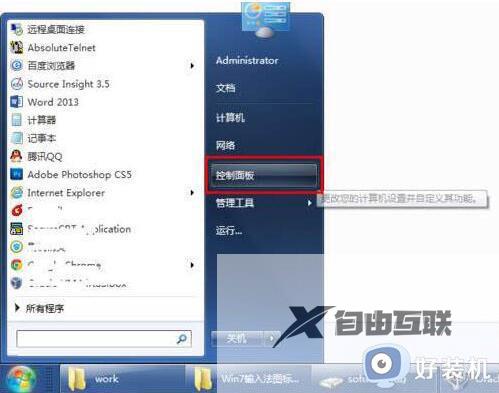
2、在打开的控制面板中选择区域和语言。
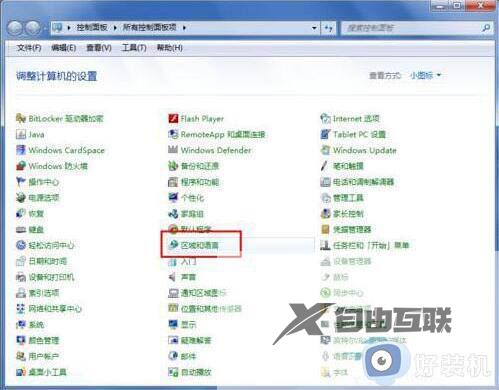
3、点击区域和语言后,就打开区域和语言设置对话框,默认位于格式选项中。
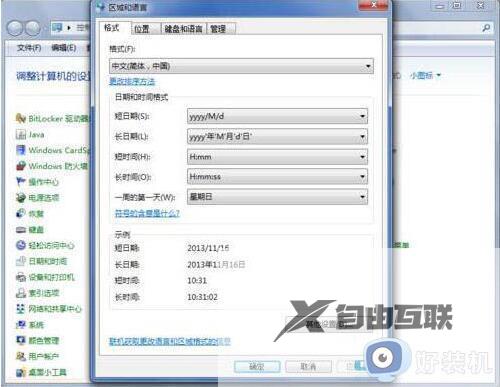
4、点击上面选项卡中的键盘和语言,然后在打开的设置页面中点击更改键盘。
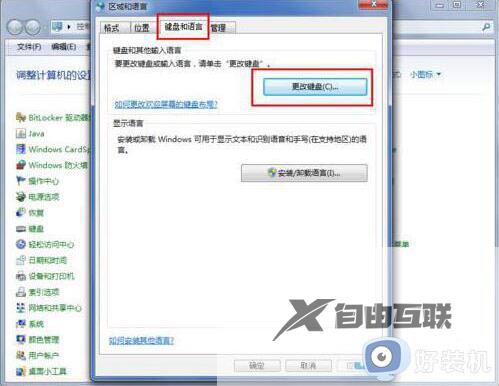
5、点击更改键盘后,就打开文本服务和输入语言设置对话框。

6、在文本服务和输入语言设置对话框上面点选项卡中点击语言栏打开设置语言栏的页面,在这里我们可以看到当前语言栏的状态是隐藏的。

7、将语言栏的状态改为悬浮于桌面上或者停靠于任务栏,然后点击右下方的应用和确定按钮,这样就可以看到输入法的图标了。

以上给大家介绍的就是win7右下角输入法图标没了的详细解决方法,如果你有遇到一样情况的话,可以参考上面的方法来恢复输入法图标吧。
