我们在使用win11电脑的时候可以设置共享打印机来将打印机进行网络共享,方便其他设备进行打印,有些用户就想要在win11家庭版中设置共享打印机,但是却不知道win11共享打印机的设置
我们在使用win11电脑的时候可以设置共享打印机来将打印机进行网络共享,方便其他设备进行打印,有些用户就想要在win11家庭版中设置共享打印机,但是却不知道win11共享打印机的设置方法,今天小编就给大家带来windows11打印机共享如何设置,操作很简单,大家跟着我的方法来操作吧。
推荐下载:win11中文版
方法如下:
1、打开win11的打印机机和扫描设置
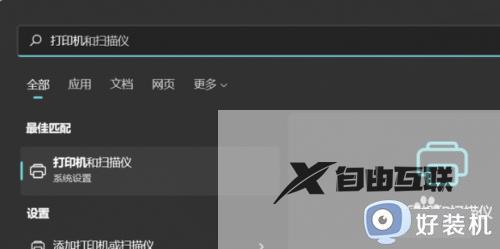
2、选择要共享的打印机,打开打印机属性,进行打印机共享
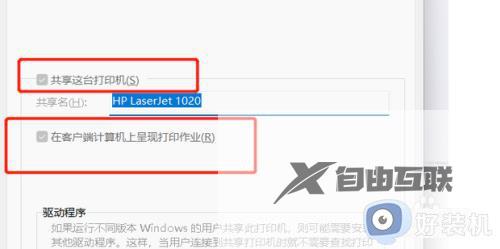
3、从控制面板打开,控制面板所有控制面板项网络和共享中心高级共享设置
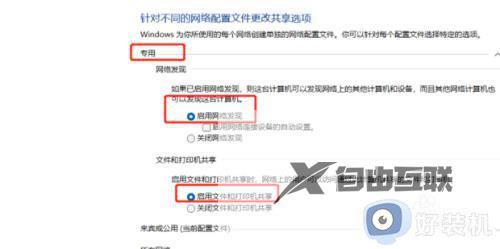
4、查看公共共享打印机的ip地址,使用命令

5、如果网卡是无线网卡,找无线网卡的ipv4地址,有线网卡就找有线网卡的ipv4地址,在运行中输入这个IP地址
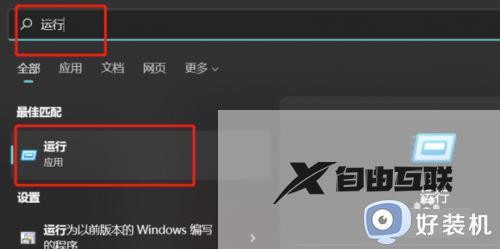
6、回车后提示需要输入密码,这里输入共享打印主机的用户名和密码就可以了,会展现网络打印机
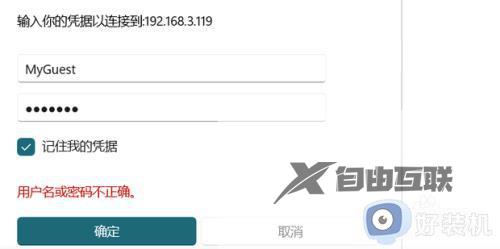
7、进行连接
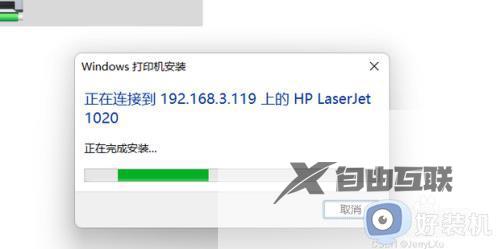
8、连接成功后,来到打印机和扫描仪
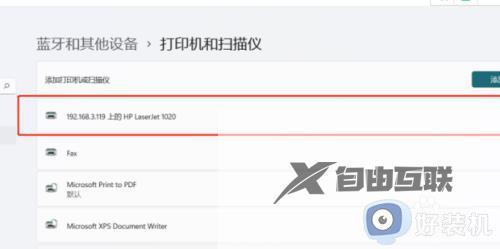
9、设置为默认打印机
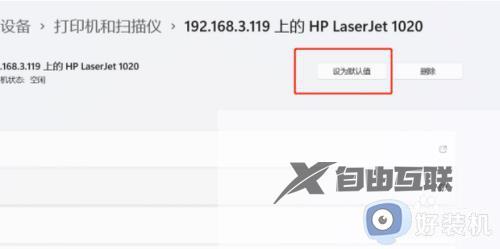
10、进行打印页测试
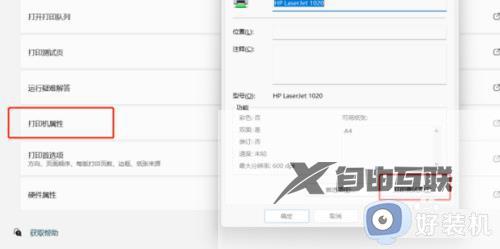
以上就是windows11打印机共享如何设置的全部内容,如果有遇到这种情况,那么你就可以根据小编的操作来进行解决,非常的简单快速,一步到位。
【文章原创作者:大丰网页开发 http://www.1234xp.com/dafeng.html 处的文章,转载请说明出处】