我们在首次开机win10电脑的时候电脑都会提示我们在电脑中设置开机密码,有些用户在win10电脑上设置了开机密码之后觉得每次开机都非常麻烦,想要知道win10开机密码的取消方法是什么
我们在首次开机win10电脑的时候电脑都会提示我们在电脑中设置开机密码,有些用户在win10电脑上设置了开机密码之后觉得每次开机都非常麻烦,想要知道win10开机密码的取消方法是什么,今天小编就教大家windows10取消密码登录怎么操作,如果你刚好遇到这个问题,跟着小编一起来操作吧。
推荐下载:Windows10系统
方法如下:
1、首先点击左下角开始,然后进入设置。
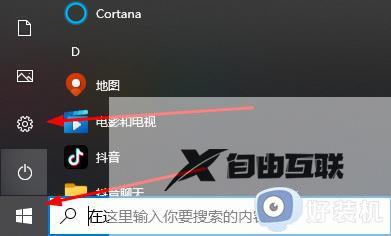
2、在设置中点击账户。
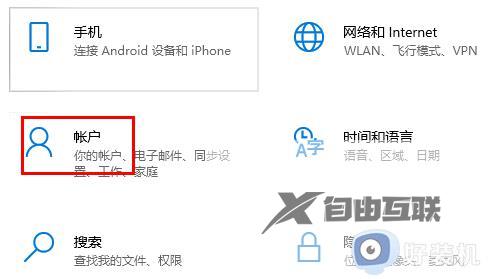
3、随后点击左侧的登录选项。
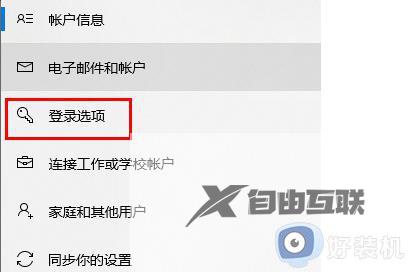
4、在右边点击密码,随后选择更改。
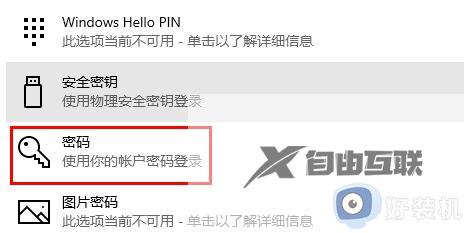
5、进入密码界面之后什么都不填,点击下一步。最后点击完成就好了。

以上就是windows10取消密码登录怎么操作的全部内容,有遇到相同问题的用户可参考本文中介绍的步骤来进行修复,希望能够对大家有所帮助。
【文章转自国外服务器 http://www.558idc.com处的文章,转载请说明出处】