我们在使用win11电脑的时候可以打开电脑的任务管理器来管理电脑的进程,有些用户就想要打开win11电脑的任务管理器来关闭电脑中的一些进程,但是却不知道win11电脑的任务管理器如何
我们在使用win11电脑的时候可以打开电脑的任务管理器来管理电脑的进程,有些用户就想要打开win11电脑的任务管理器来关闭电脑中的一些进程,但是却不知道win11电脑的任务管理器如何打开,今天小编就给大家带来windows11进程管理器怎么打开,操作很简单,大家跟着我的方法来操作吧。
推荐下载:windows11镜像
方法如下:
方法一
1. windows11任务管理器打开方法和windows10系统打开方法基本一致,在下方任务栏中点击windows图标进入选项。
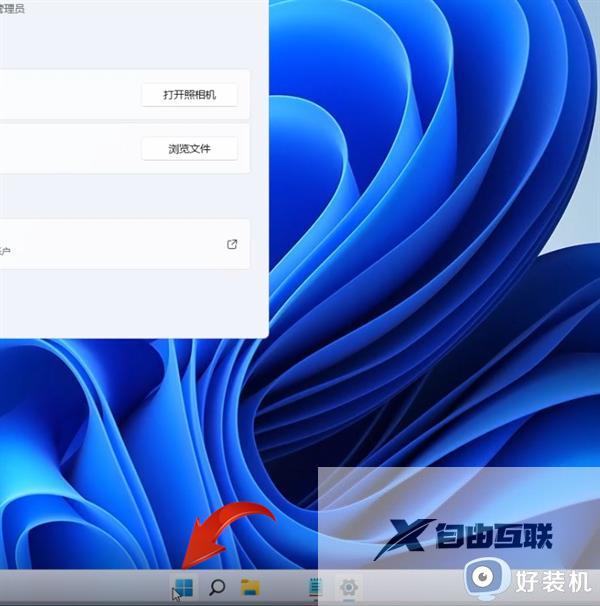
2. 在图标选项中点击任务管理器便可开启任务管理器,同样的windows11的大部分工具都可以在搜索栏中搜索应用和工具。
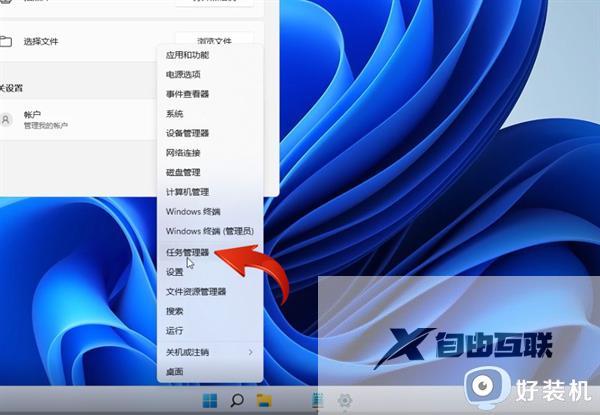
3. 快捷键进入:在电脑中按下快捷键ctrl+shift+esc进入任务管理器,或者按下ctrl+alt+del进入账户选项。再选择进入任务管理器。
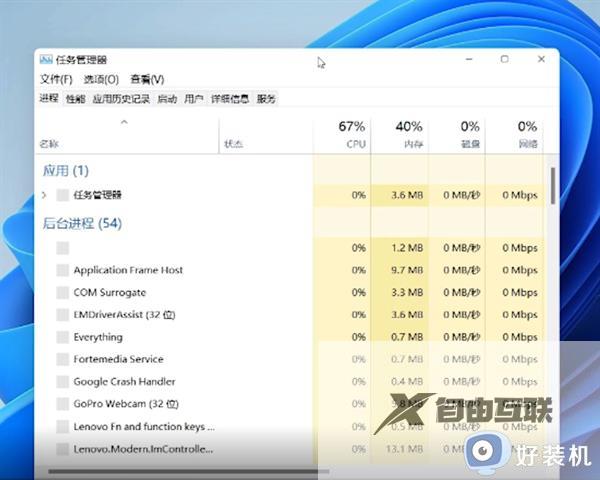
方法二:通过搜索打开控制面板
1. 在电脑任务栏中点击搜索功能。
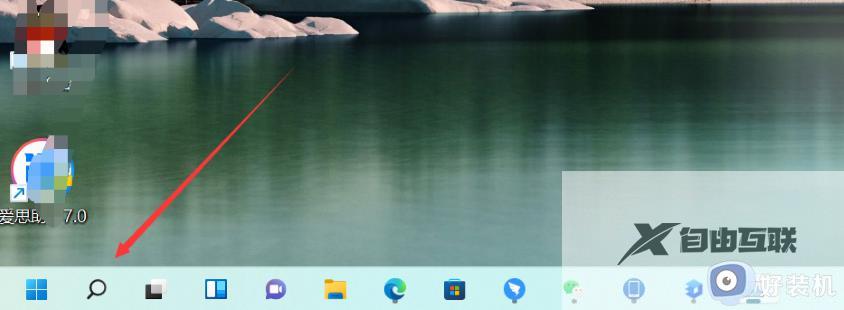
2. 点击输入任务管理器 。
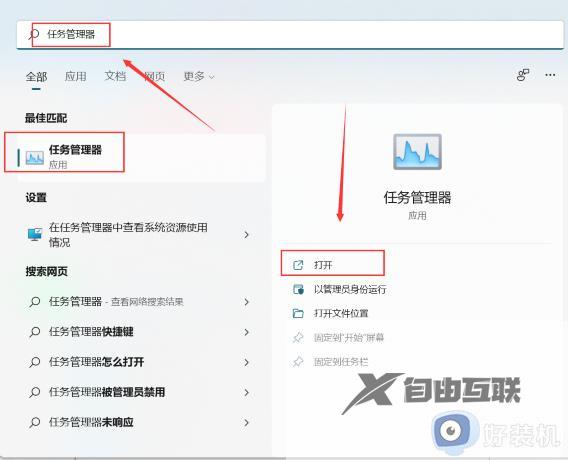
3. 在右侧选择打开任务管理器即可 。
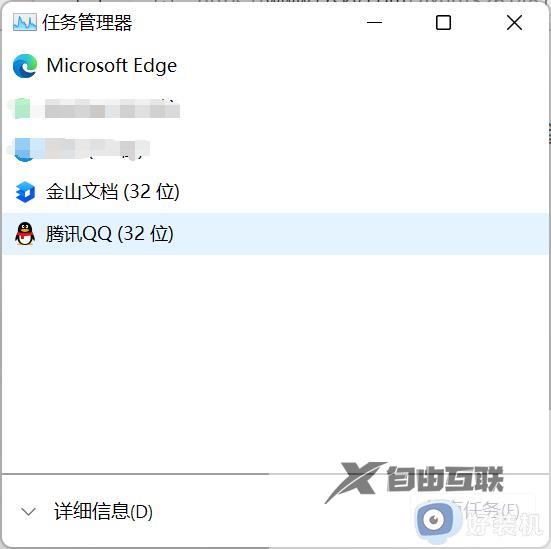
方法三:通过快捷键打开控制面板
1. 在键盘上同时按下Win+R快捷键打开运行窗口。
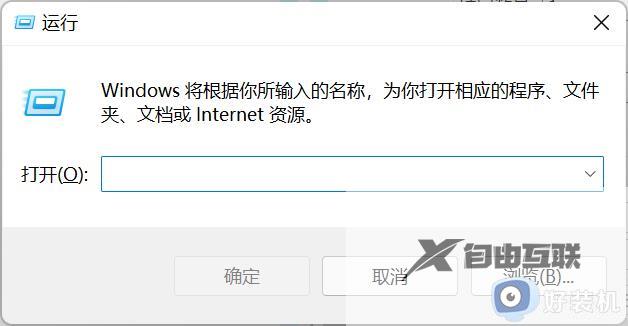
2. 输入taskmgr点击确认。
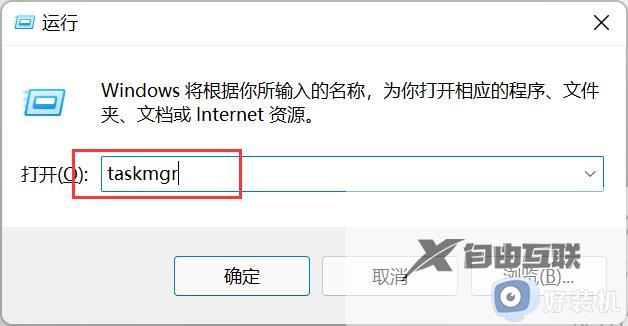
3. 打开任务管理器即可看到详情信息。
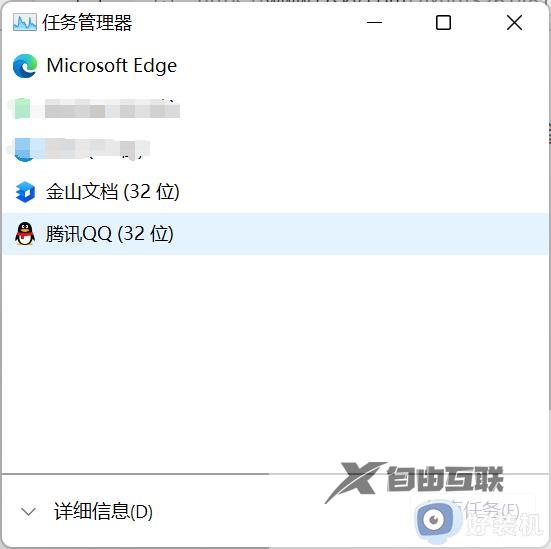
以上就是windows11进程管理器怎么打开的全部内容,如果有遇到这种情况,那么你就可以根据小编的操作来进行解决,非常的简单快速,一步到位。
