在win10电脑中的很多功能都可以通过快捷键来快速打开,非常的方便,有些用户就想要在win10电脑中通过快捷键打开截图功能来快速截取屏幕,但是却不知道win10截图功能的快捷键是什么
在win10电脑中的很多功能都可以通过快捷键来快速打开,非常的方便,有些用户就想要在win10电脑中通过快捷键打开截图功能来快速截取屏幕,但是却不知道win10截图功能的快捷键是什么,今天小编就教大家windows10快捷键截图怎么使用,如果你刚好遇到这个问题,跟着小编一起来操作吧。
推荐下载:win10雨林木风系统
方法如下:
一、截取全屏 自动保存组合键
1、同时按住Windows+Print Screen组合键,笔记本则按住Windows+Prt Sc SysRq按键;

2、此时屏幕会闪一下,表示已经截取全屏,并自动保存,保存位置是在此电脑—图片—屏幕截图,或者点击左上角带头像的文件夹—图片—屏幕截图;
3、绝对路径是在C:Users你的帐户名PicturesScreenshots。
二、截取全屏 不自动保存
1、直接按下Print Screen或Prt Sc SysRq按键,也是截取全屏,但是不会保存到本地,而是保存到剪贴板;
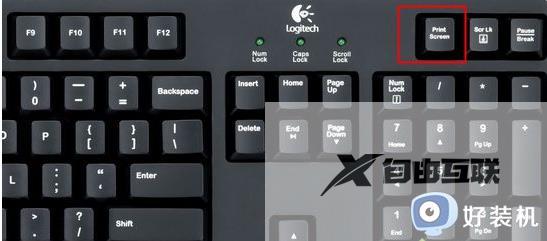
2、此时打开左下角搜索框,输入画图,点击打开;
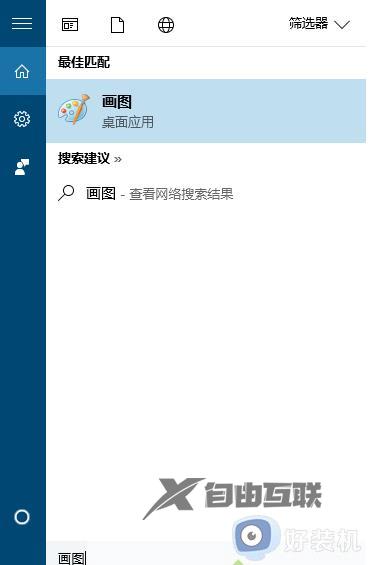
3、按下Ctrl+V粘贴到画图工具中,点击文件—另存为,自行保存,也可以粘贴到word中。
三、截取活动窗口 不自动保存
1、点击要截取的活动窗口,比如浏览器,同时按住Alt+Print Screen,此时保存到剪贴板;
2、同样的打开画图工具,或者Word文档,按Ctrl+V粘贴,再自行保存。
以上就是windows10快捷键截图怎么使用的全部内容,有遇到相同问题的用户可参考本文中介绍的步骤来进行修复,希望能够对大家有所帮助。
