我们在使用win10电脑的时候如果觉得电脑的安全性不高的话,可以在设置中设置电脑的开机密码来保护电脑,有些用户就想要在win10电脑上设置开机密码,但是不知道win10设置开机密码的
我们在使用win10电脑的时候如果觉得电脑的安全性不高的话,可以在设置中设置电脑的开机密码来保护电脑,有些用户就想要在win10电脑上设置开机密码,但是不知道win10设置开机密码的方法是什么,今天小编就教大家windows10电脑怎么设置开机密码,操作很简单,跟着小编一起来操作吧。
推荐下载:win10笔记本系统
方法如下:
1、点击桌面右下角的开始按钮

2、打开开始按钮后,点击设置按钮
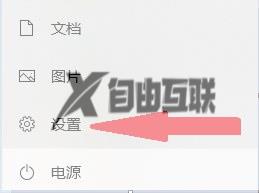
3、在Windows设置界面中,点击账户
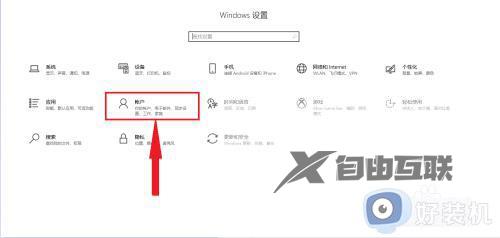
4、在账户选项中点击,登录选项
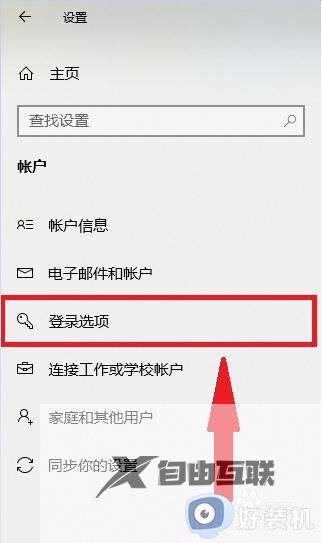
5、在登录选项中,点击密码
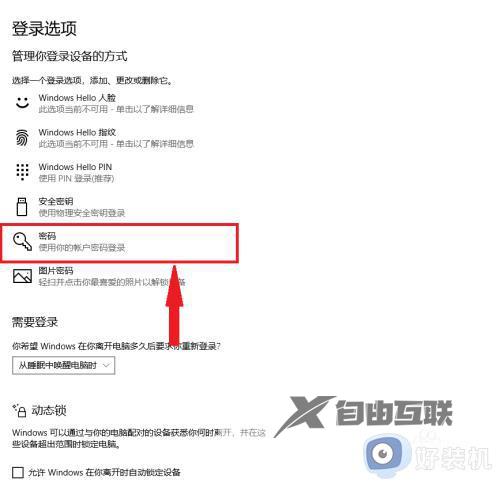
6、在文本框中,填写密码,确认密码(重复密码),密码提示(避免忘记的提示信息)。输入完成后点击下一页,完成密码配置。
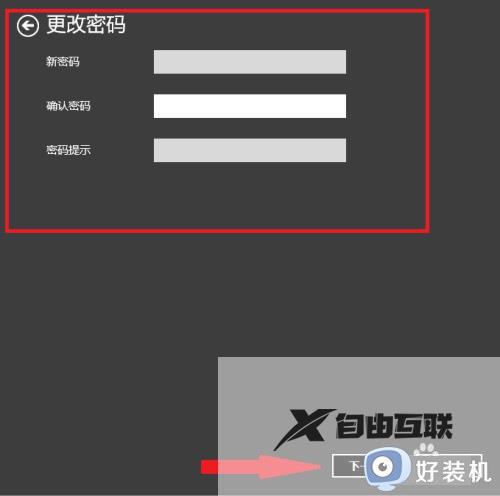
以上就是关于windows10电脑怎么设置开机密码的全部内容,还有不懂得用户就可以根据小编的方法来操作吧,希望能够帮助到大家。
【文章原创作者:盐城网页开发 http://www.1234xp.com/yancheng.html 网络转载请说明出处】