我们如果在win10电脑中使用虚拟机功能时出现问题的话,可以尝试打开win10电脑的vt虚拟化来确保虚拟机功能正常运行,有些用户就想要打开vt功能,却不知道win10开启vt虚拟化功能的方法
我们如果在win10电脑中使用虚拟机功能时出现问题的话,可以尝试打开win10电脑的vt虚拟化来确保虚拟机功能正常运行,有些用户就想要打开vt功能,却不知道win10开启vt虚拟化功能的方法是什么,今天小编就教大家windows10怎么开启vt,操作很简单,跟着小编一起来操作吧。
推荐下载:win10系统下载64位
方法如下:
1、win+i组合键打开windows设置,单击更新和安全
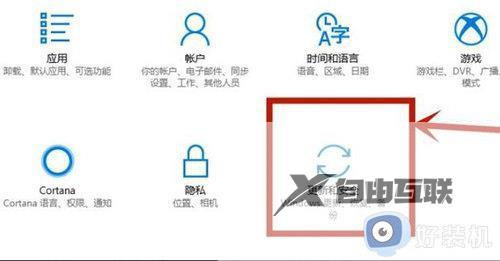

3、电脑重启之后会进入页面,单击"疑难解答",在点击高级选项

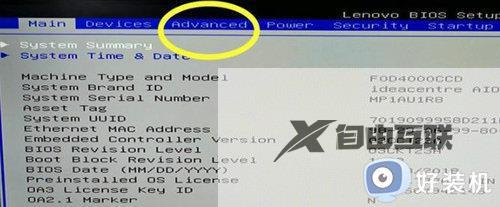
5、找到 Intel Virtualization Technology,选择,按enter(回车键
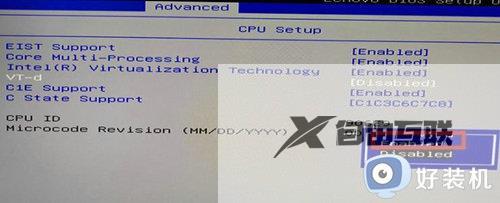
6、选择Enable、按enter(回车键),在按下F10--Y/确定保存设置,重启电脑即可完成操作
以上就是关于windows10怎么开启vt的全部内容,还有不懂得用户就可以根据小编的方法来操作吧,希望能够帮助到大家。
