win10电脑存储大量文件,C盘的空间会逐渐减少,想删除一些文件,但又怕错删重要的文件。其实,c盘windows文件夹一些文件夹是可以删除的,不过很多用户不太清楚,本文教程分享win10c盘清理最有效的方法。
推荐:win10专业版系统
明确知道可以删除文件:
c:windowsprefetch 文件夹中的文件可全部删除(应用程序缓存)
c:windowsSystem32 LogFiles 文件夹内容全部删除(系统日志和事件日志)
c:windows emp文件夹内容可全部删除(临时文件)
不可以删除系统文件
1、要知道C盘内我们不能随便动的文件,Windows文件夹(存放系统文件,可以使用系统自带的工具进行清理)、Program Files和Program Files (x86)文件夹(存放程序的安装路径,可以通过程序卸载进行删除)
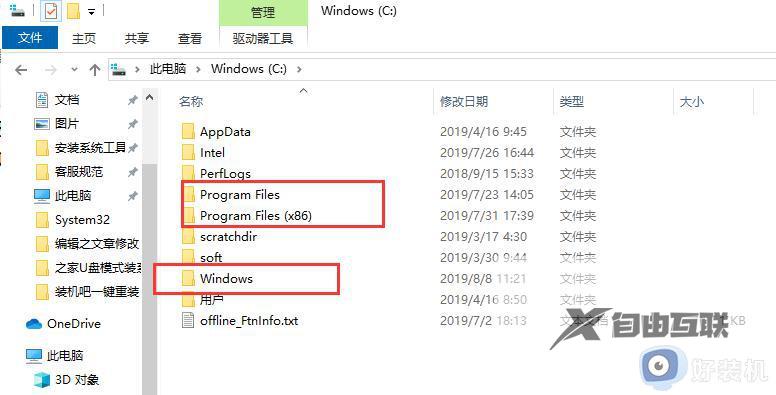
2、用户文件可以删除现在正在使用的账户下的文件,如果其他账户不使用了,可以进行删除,不过需要在管理员账户下才能删除
基本上下方文件都可以进行删除
1)C: User)用户名Cookies文件夹中的所有文件(保留index文件) ,
2)C: User用户名L ocal SettingsTemp文件夹中的所有文件(全部为用户临时文件)
3)C: User)用户名L ocalSettingsTemporaryInternet Files文件夹中的所有文件(Internet临时文件);
4)、C: User用户名L ocal SettingsHistory文件夹中的所有文件(上网的历史纪录) ;
5)、C: User)用户名Recentl文件夹中的所有文件( 最近浏览和编辑过文件的快捷方式)。
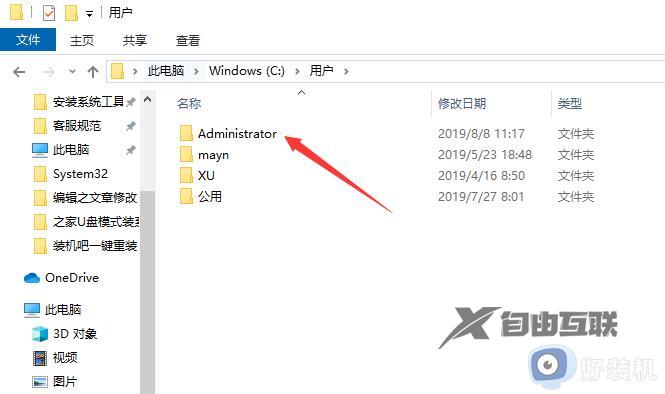
3、我们可以使用系统自带的工具删除C盘文件,win+i打开设置窗口,点击系统。
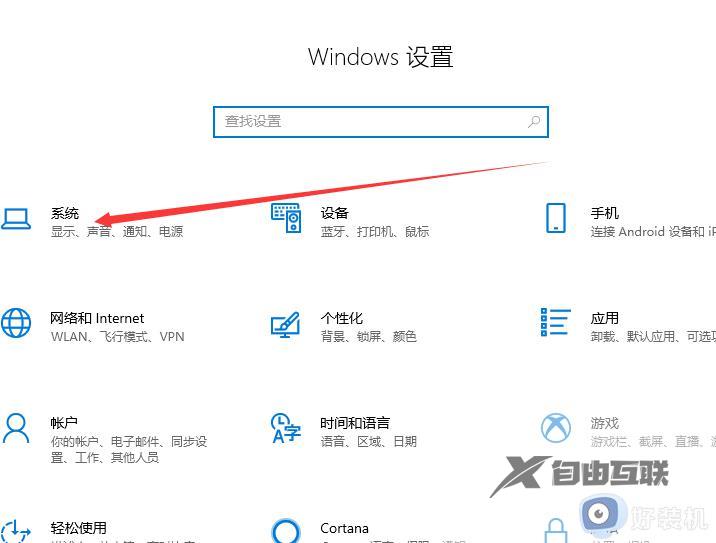
4、点击立即释放空间。
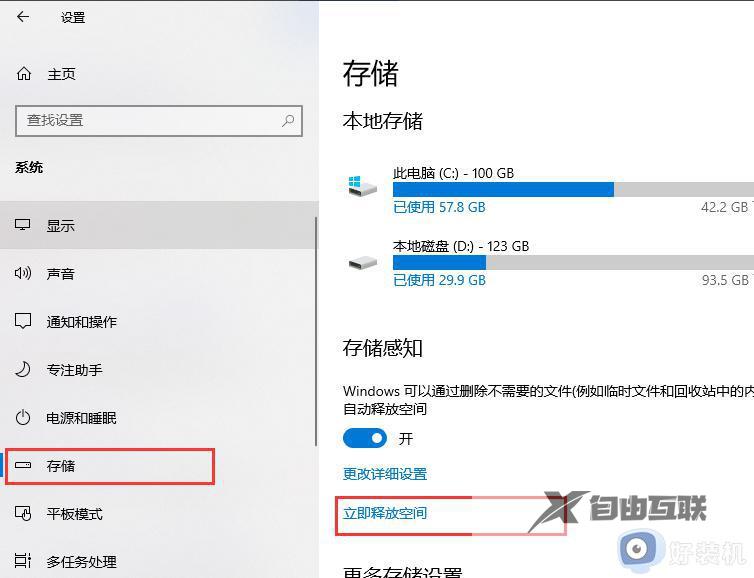
5、勾选需要删除的文件,基本上扫描的文件都可以将其删除,点击删除文件即可。
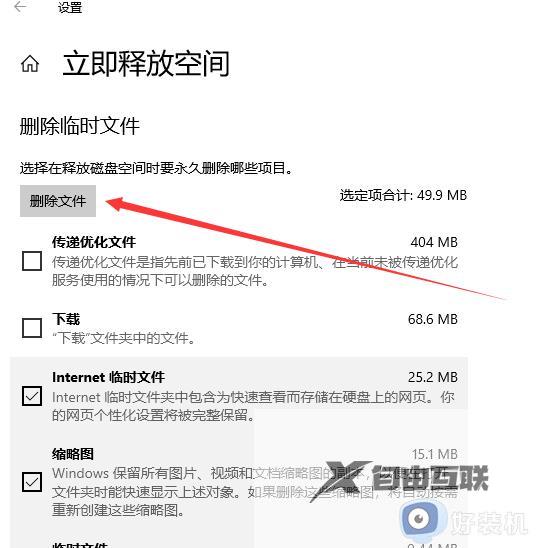
6、按下Windows键和R键,打开运行,输入services.msc,在服务中找到WindowsUpdate服务项,右键选择禁用。然后打开c:windowsSoftwareDistribution,删除datastore和Download文件夹下的所有文件。
方法1:简单直接粗暴的一键清理系统垃方法--bat来清理C盘空间垃圾
第一步:制作一键清理系统垃bat文件。在电脑桌面新建一个txt文本文档,将以下内容复制到txt文本文档里保存
@echo off
echo 正在清除系统垃圾文件,请稍等......
del /f /s /q %systemdrive%*.tmp
del /f /s /q %systemdrive%*._mp
del /f /s /q %systemdrive%*.log
del /f /s /q %systemdrive%*.gid
del /f /s /q %systemdrive%*.chk
del /f /s /q %systemdrive%*.old
del /f /s /q %systemdrive% ecycled*.*
del /f /s /q %windir%*.bak
del /f /s /q %windir%prefetch*.*
rd /s /q %windir% emp & md %windir% emp
del /f /q %userprofile%cookies*.*
del /f /q %userprofile% ecent*.*
del /f /s /q "%userprofile%Local SettingsTemporary Internet Files*.*"
del /f /s /q "%userprofile%Local SettingsTemp*.*"
del /f /s /q "%userprofile% ecent*.*"
echo 一键清理系统垃圾完成!
echo. & pause
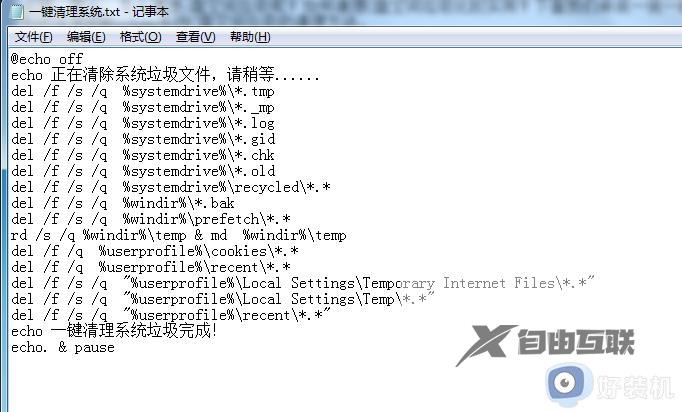
第二步:然后将该TXT文本文档的后缀名.txt 改成 .bat

第三步:双击鼠标左键运行,等2--3分钟后提示一键清理系统垃圾完成即可关闭窗口,至此,清理C盘空间垃圾完成。
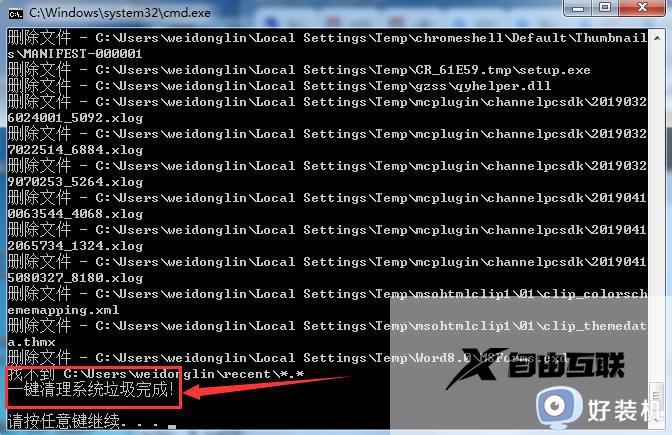
方法2:借助360安全卫士、腾讯电脑管家、鲁大师等第三方软件来清理C盘空间垃圾
虽说360比较流氓(据说前身还是个流氓软件),但是清理系统垃圾正好用上它的流氓特性,清理c盘垃圾还是很爽的,用360安全卫士来清理系统垃圾会比一键清理系统垃圾的bat更彻底,并且还能清除Windows系统里无用的注册表和插件。
360安全卫士清理系统垃圾是傻瓜式清理,点一下360安全卫士电脑清理下的全面清理,也能开启一键清理系统垃圾模式,扫描完点击一键清理即可清理C盘空间垃圾。
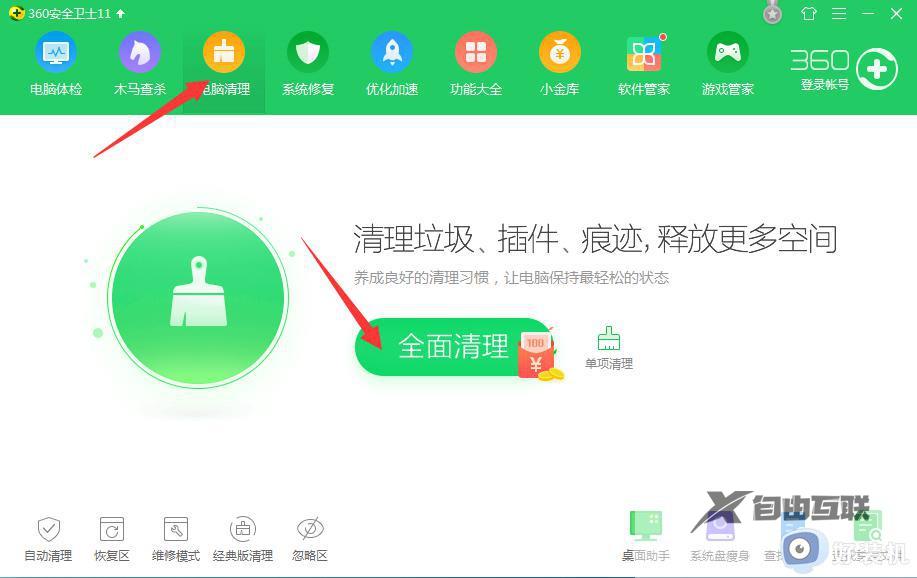
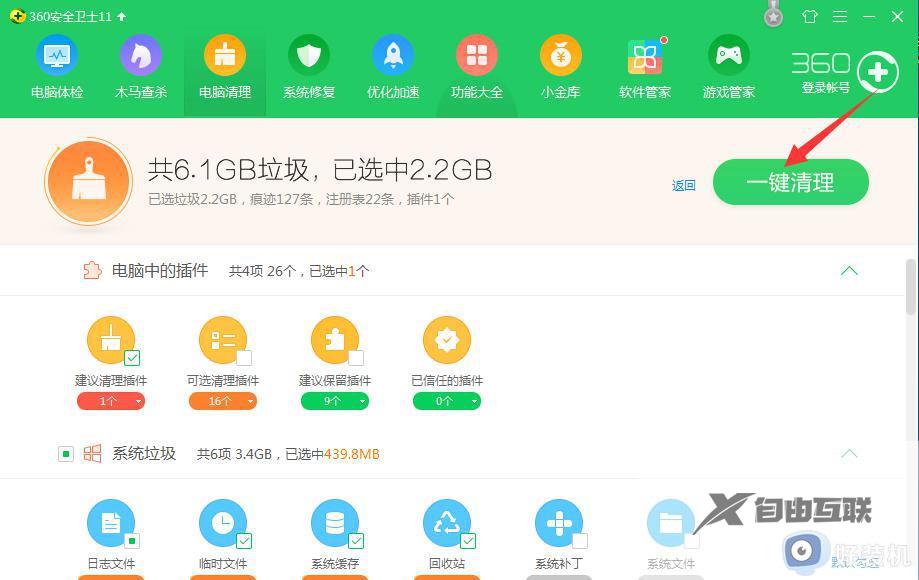
win10电脑c盘要定期进行清理,这样才能保持系统正常运行,不知道怎么设置的,大家可以参考以上方法进行操作。
