电脑给我们的生活和工作带来了诸多便利,现在打印机的使用更是广泛,由于win10专业版系统会不断更新,很多用户却遇到了补丁与打印机冲突的问题。这种冲突导致打印机无法正常工作,给用户的工作和生活带来了很大的困扰。win10更新补丁不能打印怎么办呢?针对这一问题,本文将介绍win10更新系统补丁打印机无法打印怎么解决的方法,帮助用户解决问题。
win10补丁打印机冲突的解决方法:
方法一:
只要在开机时强制关闭电脑,连续操作3次,Win10会自动引导至高级启动
1、点击【疑难解答(重置你的电脑或查看高级选项)】。
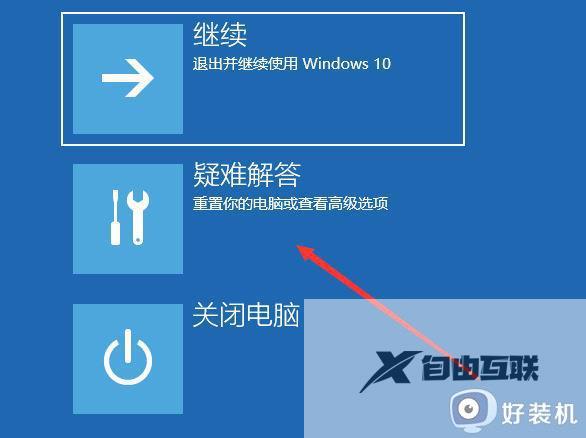
2、点击【高级选项】。
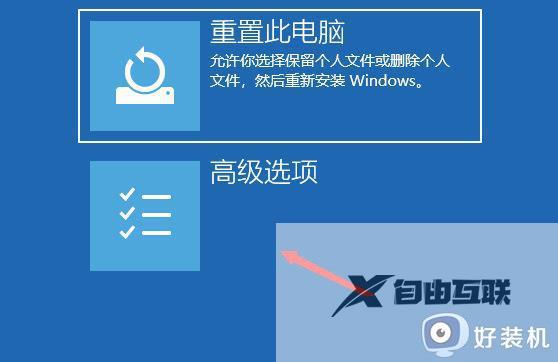
3、多个选项下,点击【卸载更新(从 Windows 中移除最近安装的质量更新或功能更新)】。
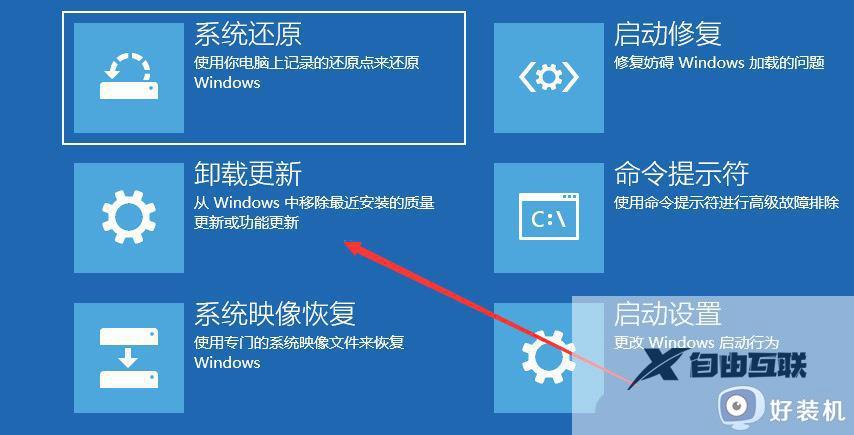
4、选择一个选项,分别有【卸载最新的质量更新(一般是修复BUG、优化方面的小更新)】和【卸载最新的功能更新(版本更新)】。

PS:需要了解当前更新的Win10系统,属于最新的质量更新,还是功能更新,确定了更新类型再卸载。
方法二:
1、点击左下角的【开始菜单】,在打开的菜单项中,找到并展开【Windows 系统】文件,点击打开【控制面板】,或按【Win + S】组合键,打开搜索,搜索框中,输入【控制面板】,然后点击并打开【控制面板应用】。
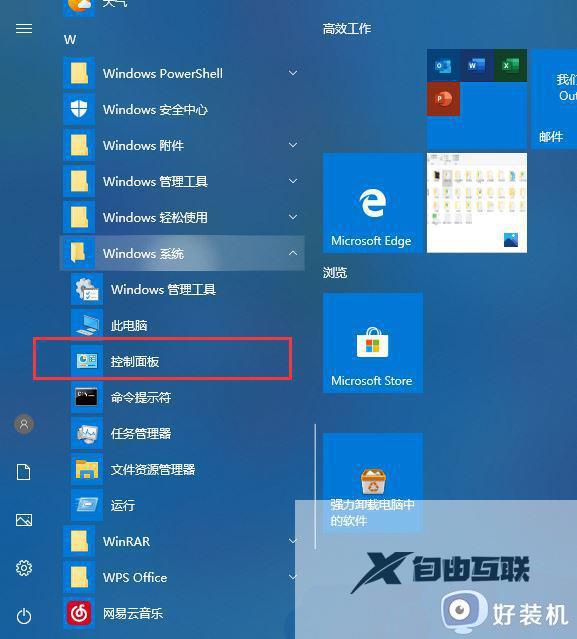
2、控制面板窗口中,切换到【类别】的查看方式,然后点击程序下的【卸载程序】。
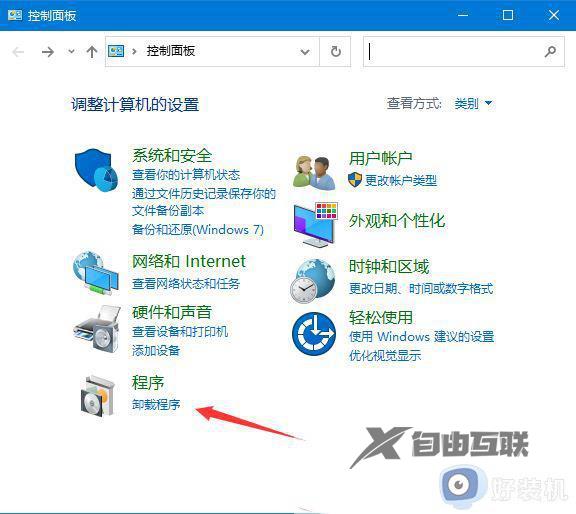
3、程序和功能窗口中,点击左上方的【查看已安装的更新】。
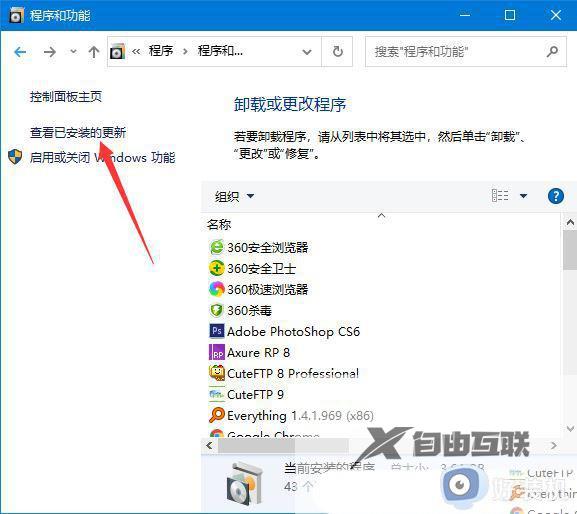
4、已安装更新窗口中,卸载更新,若要卸载更新,请从列表中将其选中,然后单击【卸载或更改】。这时系统会列出已经安装的更新,【右键】点击要删除的更新,再点击【卸载】即可。
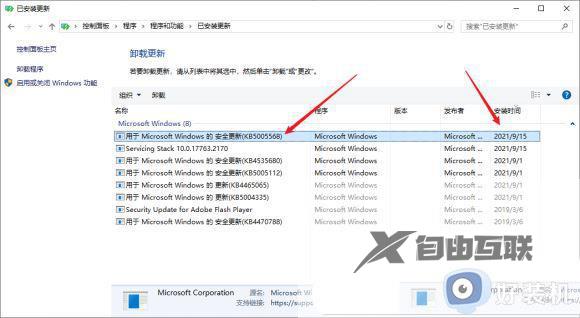
5、尝试将打印机的共享主机上的补丁卸载并重启。
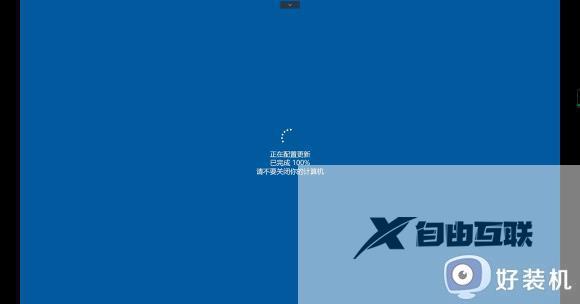
这样就可以完美解决问题啦!
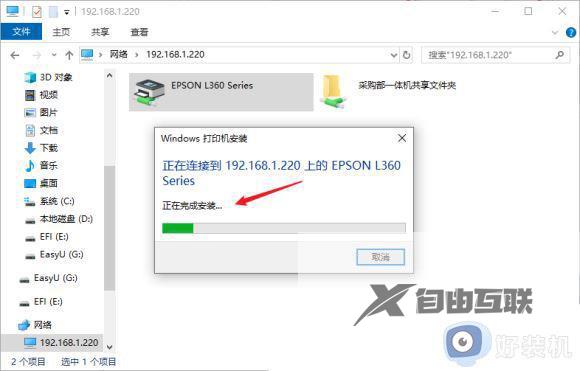
方法三:
1、打开【运行( Win + R )】,输入【devmgmt.msc】命令,按【确定或回车】,可以快速打开设备管理器。
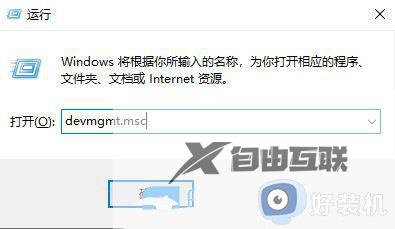
2、设备管理器窗口,在打印机队列中,找到并选择有问题的打印机。
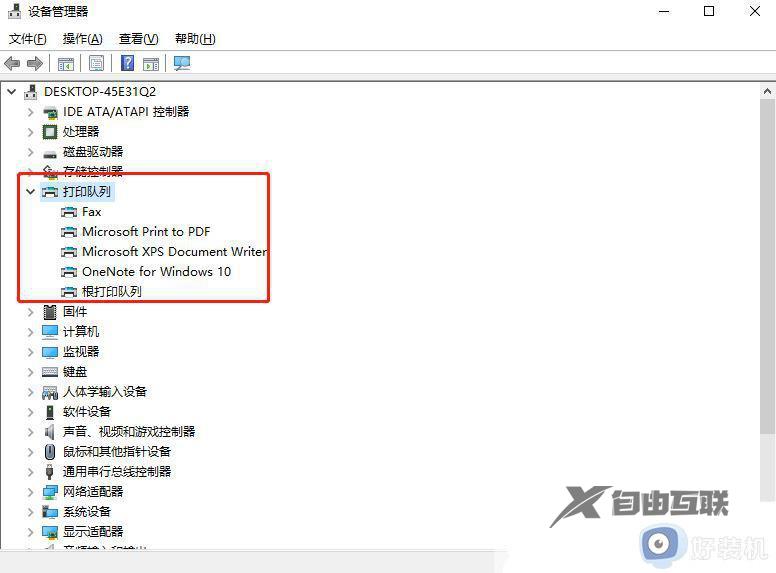
3、点击【右键】,在打开的菜单项中,选择【更新驱动程序】。
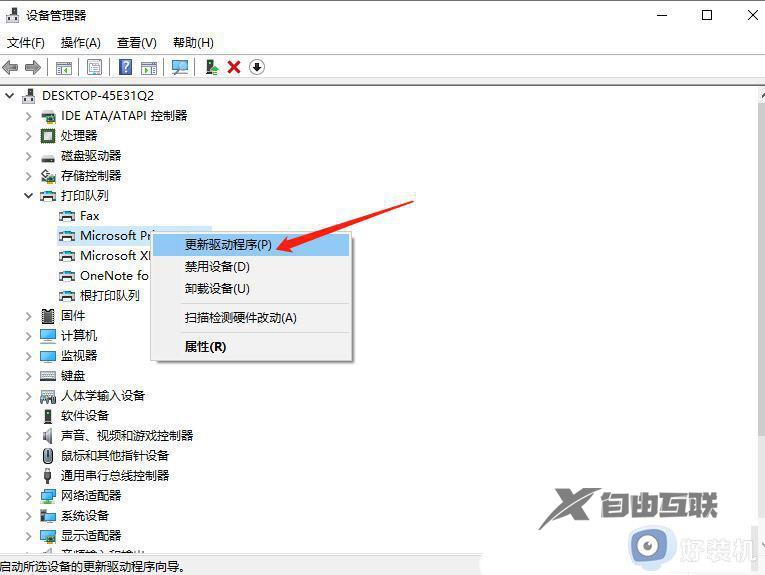
以上就是如何解决win10补丁与打印机冲突的全部内容,如果有需要的用户,可以按照小编的步骤进行操作,希望对大家有所帮助。
【文章出处:抗攻击防御ddos http://www.558idc.com/krgf.html 复制请保留原URL】