公司、学校、家庭都会使用到打印机设备,这已经很常见,我们在使用打印机时也会遇到一些问题,比如win10系统打印服务启动后又停止,造成此故障原因很多,接下来本文教程分享解决方法,让大家能正常使用打印机。
推荐:win10专业版系统

1、检查打印机连接:确保打印机正确连接到计算机,并且电源已打开。还要确保打印机驱动程序已正确安装。
2、重启打印机和计算机:有时,简单地重新启动打印机和计算机可以解决问题。请关闭打印机和计算机,等待几分钟后再重新启动它们。
3、清理打印队列:
- 按下 Win + R 组合键,在运行对话框中输入services.msc并按 Enter 键。
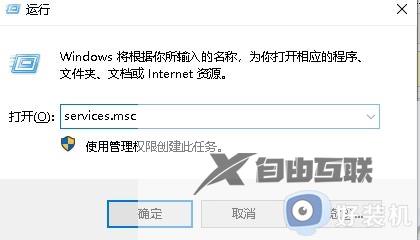
- 在服务窗口中,找到 Print Spooler(打印机池)服务,并双击打开属性。
- 在属性窗口的常规选项卡中,将启动类型设置为禁用,然后点击确定。
- 再次双击打开 Print Spooler 属性窗口,并将启动类型设置为自动。
- 点击应用和确定保存更改。
- 在服务窗口右键单击 Print Spooler 服务,并选择重启。
- 重新启动计算机后,检查打印服务是否能够正常启动。
4、检查依赖服务:
- 打开 服务 窗口(按下 Win + R 组合键,然后输入services.msc)。
- 双击 Print Spooler 服务以打开其属性。
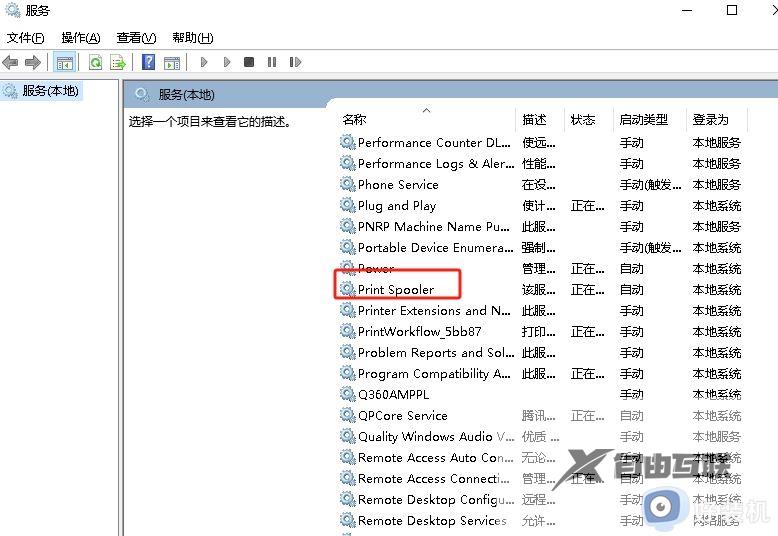
- 在 依赖 选项卡下,确保所有依赖服务都已启动并正在运行。如果有任何依赖服务未启动,请手动启动它们。
5、检查驱动程序冲突:某些驱动程序可能会与打印服务冲突。尝试更新计算机上的打印机驱动程序,并确保安装了最新版本的驱动程序。
6、运行系统文件检查器:
- 打开命令提示符(以管理员身份运行)。
- 输入 sfc /scannow 并按 Enter 键执行。
- 等待系统文件检查器完成扫描和修复过程。
- 完成后,重新启动计算机,并尝试启动打印服务。
以上分享win10电脑打印服务启动后又停止的解决方法,还有因为问题苦恼的,一起参考教程方法来解决。
