我们在win10电脑中都会打开各种应用程序,有些用户发现自己在win10电脑上只要打开应用程序,电脑就会弹出询问弹窗,非常的烦人,想要将其关闭却不知道win10打开软件的询问弹窗怎么
我们在win10电脑中都会打开各种应用程序,有些用户发现自己在win10电脑上只要打开应用程序,电脑就会弹出询问弹窗,非常的烦人,想要将其关闭却不知道win10打开软件的询问弹窗怎么关闭,今天小编就给大家带来windows10每次打开软件都要询问如何取消,如果你刚好遇到这个问题,跟着我的方法来操作吧。
推荐下载:win10下载
方法如下:
1、右键点击开始进入Win10系统的控制面板,再点击系统和安全。
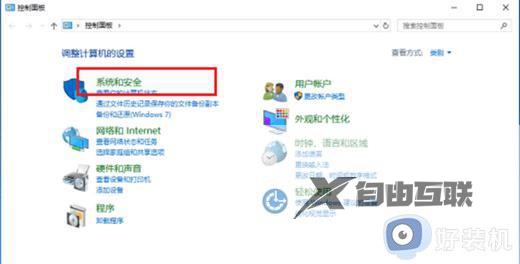
2、进入系统和安全后,点击安全和维护。
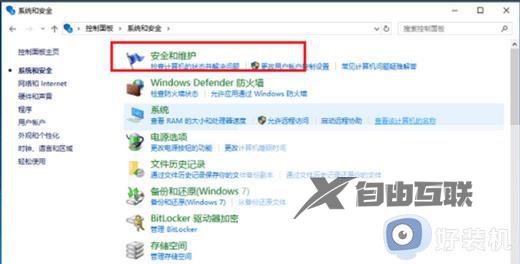
3、在安全和维护界面中,点击左侧的更改用户账户控制设置。
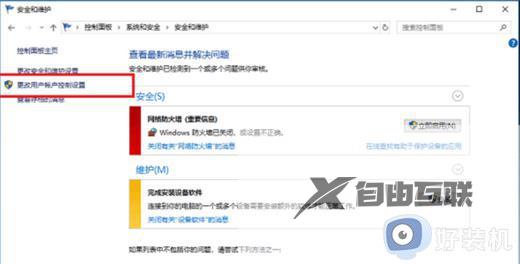
4、在用户账户控制设置界面中,可以看到应用试图安装软件或更改我的计算机这项为始终通知,这就是造成每次打开软件都弹出提示窗口的原因。
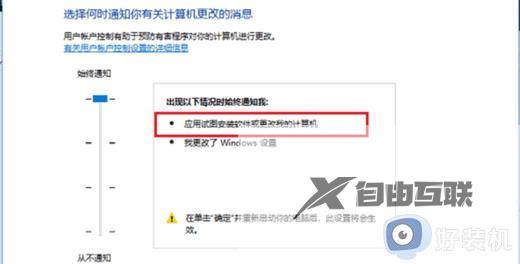
5、将用户账户控制设置改为从不通知,点击确定。
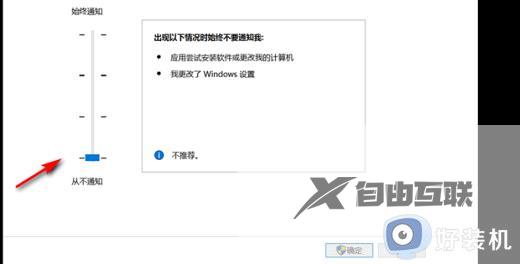
6、重启电脑之后,再次打开软件就不会弹出提示窗口了。
windows10每次打开软件都要询问如何取消就为大家介绍到这里了。若是你也遇到同样情况的话,不妨参考本教程操作看看!
