随着信息技术的快速发展,计算机网络已成为人们生活和工作中不可或缺的一部分,而在网络中,文件共享是实现信息共享和协作的重要方式之一。许多用户在使用win7系统时,常常遇到
随着信息技术的快速发展,计算机网络已成为人们生活和工作中不可或缺的一部分,而在网络中,文件共享是实现信息共享和协作的重要方式之一。许多用户在使用win7系统时,常常遇到无法访问共享文件夹的问题,给他们的工作和学习带来了困扰。本文将介绍win7访问不了共享文件夹 提示windows无法访问怎么解决的方法,帮助用户顺利解决这一问题。
方法一:
1、首先右击桌面此电脑,然后点击属性。
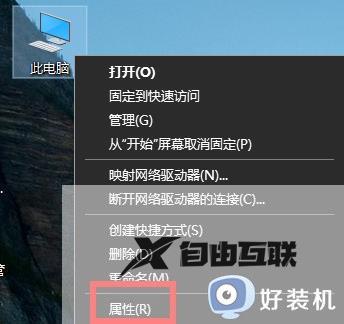
2、然后点击下面的更改。
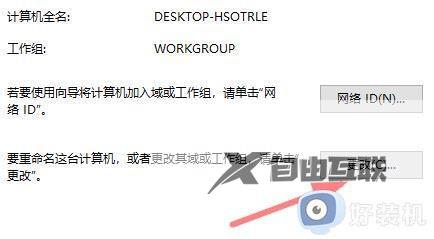
3、然后输入你的计算机名称和工作组,并重启电脑。
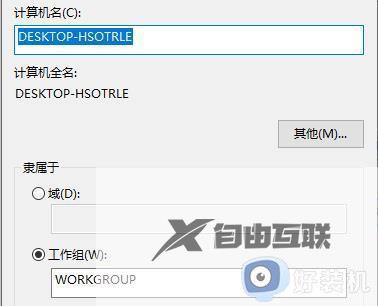
4、随后进入控制面板,点击网络和Internet进入共享中心。
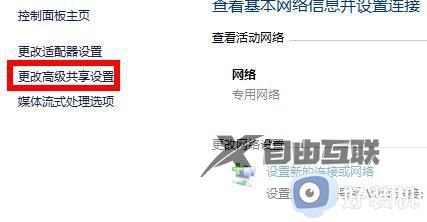
5、勾选启用网络发现。
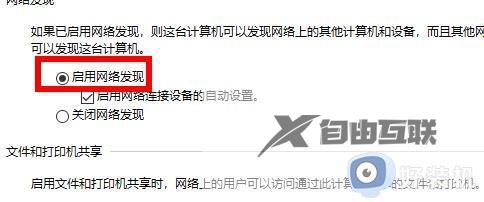
6、最后勾选关闭密码保护共享即可。
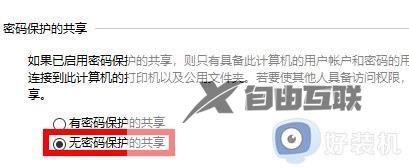
方法二:
1.点击左下角开始按钮,点击设置按钮,搜索控制面板打开。
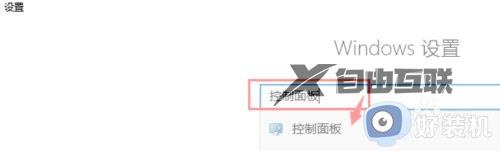
2.点击程序,进入程序界面。
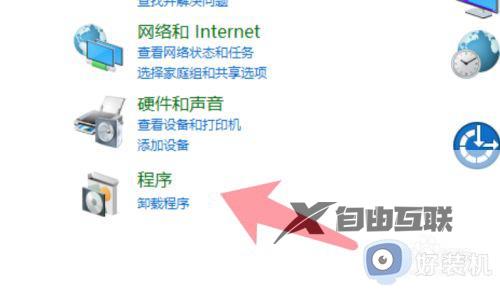
3.点击选择左侧的启动或关闭windows功能。
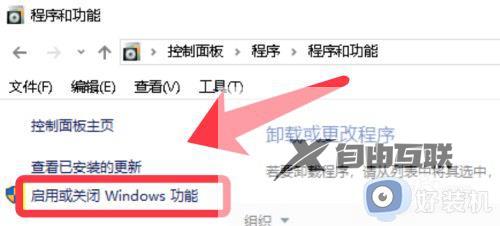
4.找到下图红圈中的功能,勾选安装。完成后点击确定再进入共享。
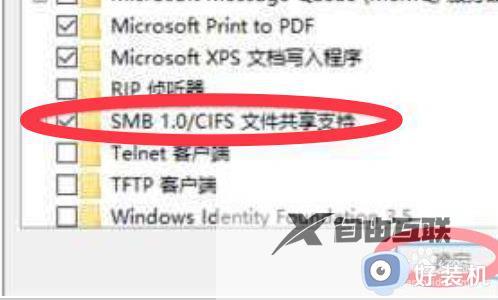
5.或者点击开始菜单,运行。输入regedit打开注册表。
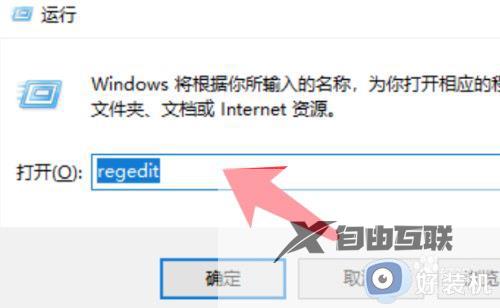
6.依次点击打开下图路径中的文件夹,并右键箭头处的注册表项。
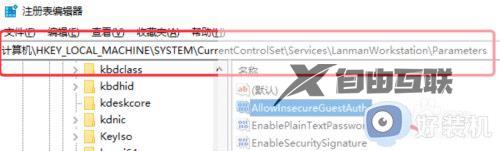
7.如果没有可新建32位值,输入下图名称,数值数据输入1。
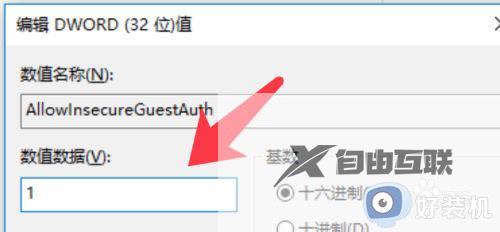
8.保存重启后,再次进入网络共享即可。
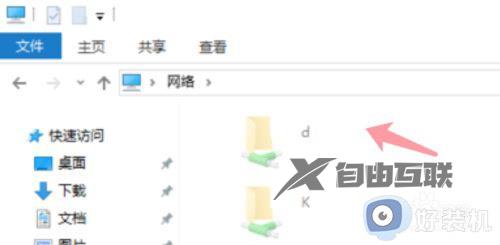
以上是win7访问不了共享文件夹 提示windows无法访问怎么解决的全部内容,如果您遇到相同的问题,可以参考本文中介绍的步骤进行修复,希望这对您有所帮助。
