我们可以在win11电脑中设置定时关机来节省我们手动关机的时间,有些用户就想要在自己的win11电脑上设置定时关机,节省自己手动关机的步骤,但是却不知道win11定时关机的设置方法是
我们可以在win11电脑中设置定时关机来节省我们手动关机的时间,有些用户就想要在自己的win11电脑上设置定时关机,节省自己手动关机的步骤,但是却不知道win11定时关机的设置方法是什么,今天小编就给大家带来windows11定时关机如何设置,如果你刚好遇到这个问题,跟着我的方法来操作吧。
推荐下载:windows11 iso下载
方法如下:
1、鼠标右键点击开始菜单选择运行。
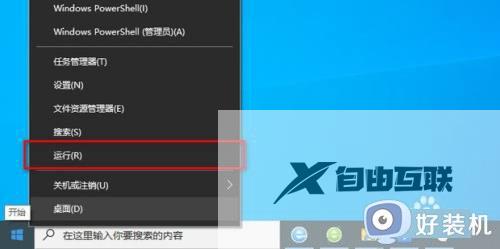
2、输入shutdown -s -t 3600然后点击确定,需要注意这里的3600单位为秒。
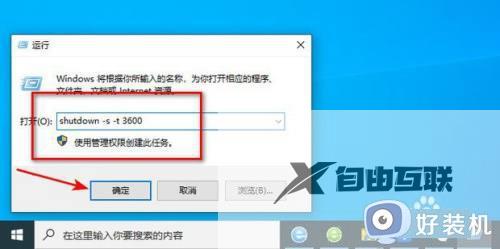
3、系统提示定时成功。

4、如需取消定时关机只需要在运行窗口输入shutdown -a即可。
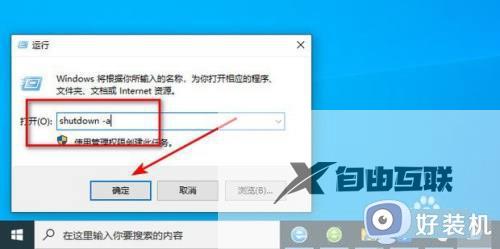
5、效果展示。

windows11定时关机如何设置就为大家介绍到这里了。若是你也遇到同样情况的话,不妨参考本教程操作看看!
