我们可以在win11电脑的硬盘管理中对电脑的磁盘进行分区,也可以在分区磁盘之后将磁盘重新合并,有些用户就在分区了win11电脑的磁盘之后想要重新合并分区,但是却不知道win11如何合
我们可以在win11电脑的硬盘管理中对电脑的磁盘进行分区,也可以在分区磁盘之后将磁盘重新合并,有些用户就在分区了win11电脑的磁盘之后想要重新合并分区,但是却不知道win11如何合并分区,今天小编就教大家windows11合并分区的操作方法,操作很简单,跟着小编一起来操作吧。
推荐下载:windows11正式版
方法如下:
1、首先右键此电脑,打开管理
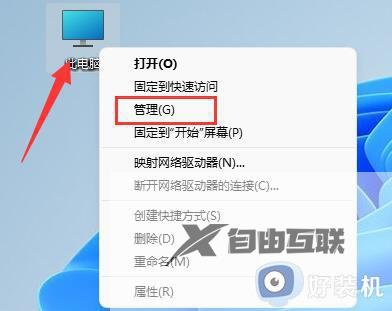
2、点开左下角的磁盘管理
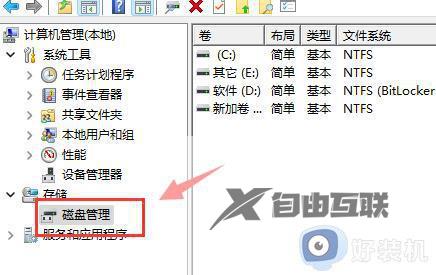
3、右键想要合并的两个分区中的一个,选择删除卷
(删除会导致其中文件丢失,所以一定要提前备份好)
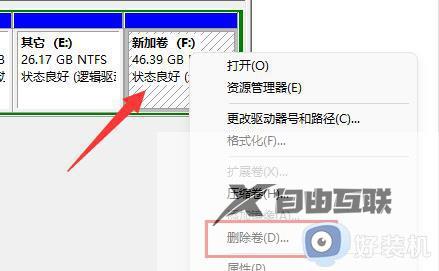
4、接着在弹出窗口点击是即可删除卷。
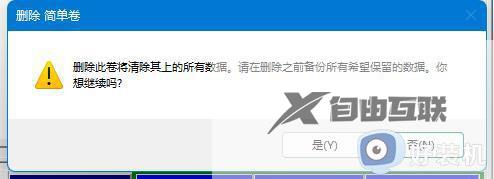
5、删除后可以看到那个位置已经变成可用空间了。
6、这时候右键需要合并的另一个分区,点击扩展卷
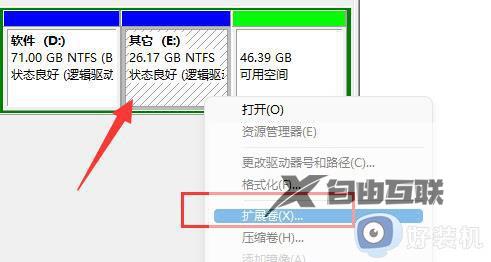
7、在其中选择需要合并的空间,点击下一页
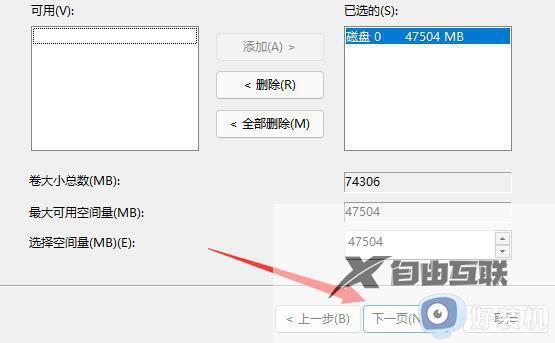
8、最后点击完成就可以发现分区合并完成了。

需要注意,合并的两个分区必须要是相邻的分区才可以。
以上就是关于windows11合并分区的操作方法的全部内容,还有不懂得用户就可以根据小编的方法来操作吧,希望能够帮助到大家。
