我们在使用win11电脑的时候可能会遇到电脑的安全中心拦截应用程序或者文件的情况,这时可以在win11电脑的安全中心中添加白名单来防止拦截,那么win11安全中心白名单如何添加呢?今
我们在使用win11电脑的时候可能会遇到电脑的安全中心拦截应用程序或者文件的情况,这时可以在win11电脑的安全中心中添加白名单来防止拦截,那么win11安全中心白名单如何添加呢?今天小编就给大家带来windows11怎么添加白名单,操作很简单,大家跟着我的方法来操作吧。
推荐下载:win11 iso下载
方法如下:
1、首先,按键盘上的 Win + S 组合键,或点击任务栏上的Windows搜索图标;
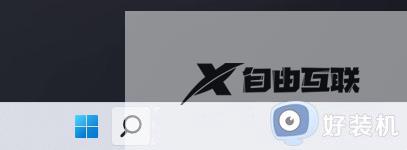
2、Windows 搜索窗口,顶部搜索框输入Windows 安全,然后点击打开系统给出的最佳匹配Windows 安全中心设置;
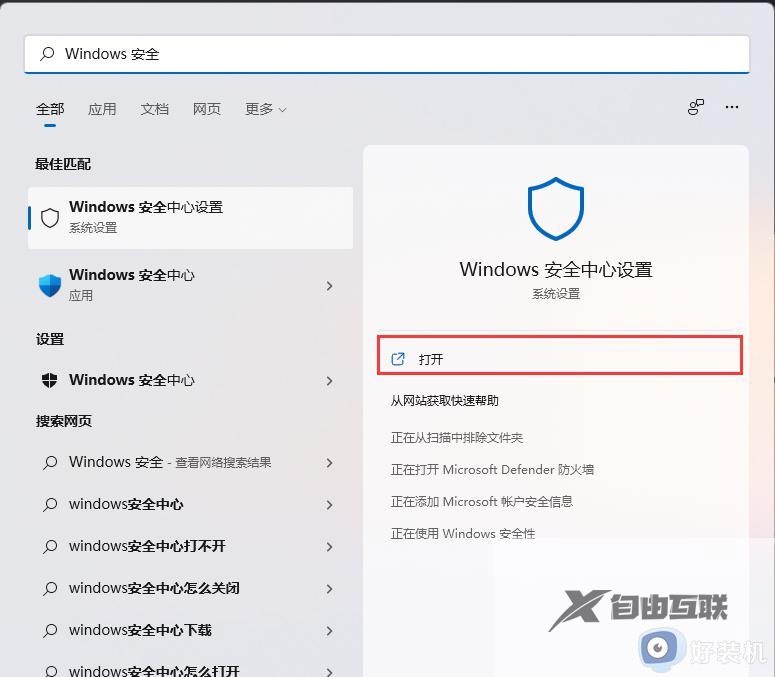
3、当前路径为:隐私和安全性 > Windows 安全中心,点击打开 Windows 安全中心;
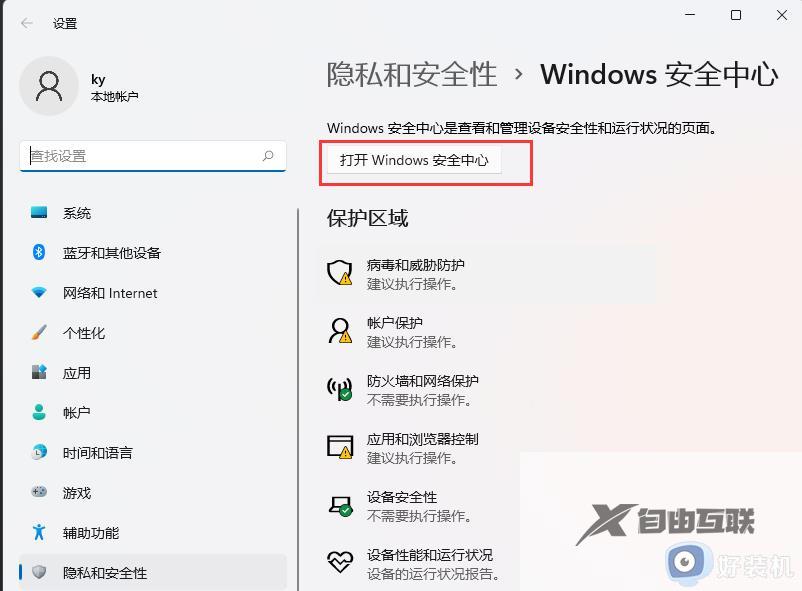
4、Windows 安全中心窗口,左侧边栏,点击病毒和威胁防护;
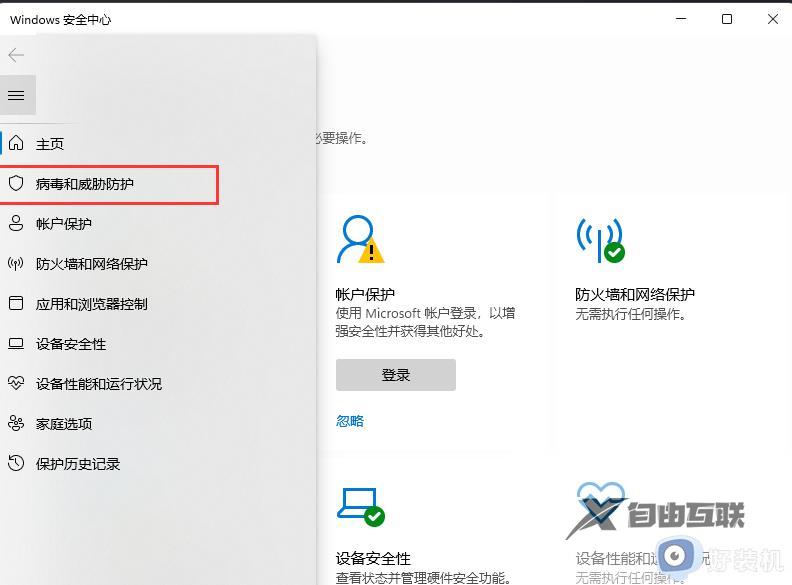
5、找到并点击病毒和微信防护设置下的管理设置;
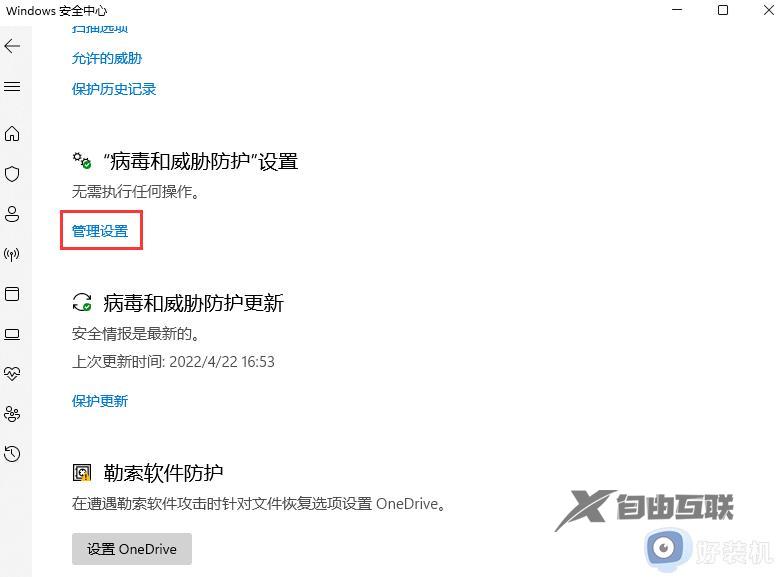
6、排除项(Microsoft Defender 防病毒不会扫描已排除的项目。排除的项目可能包含使你的设备易受攻击的威胁)下,点击添加或删除排除项;
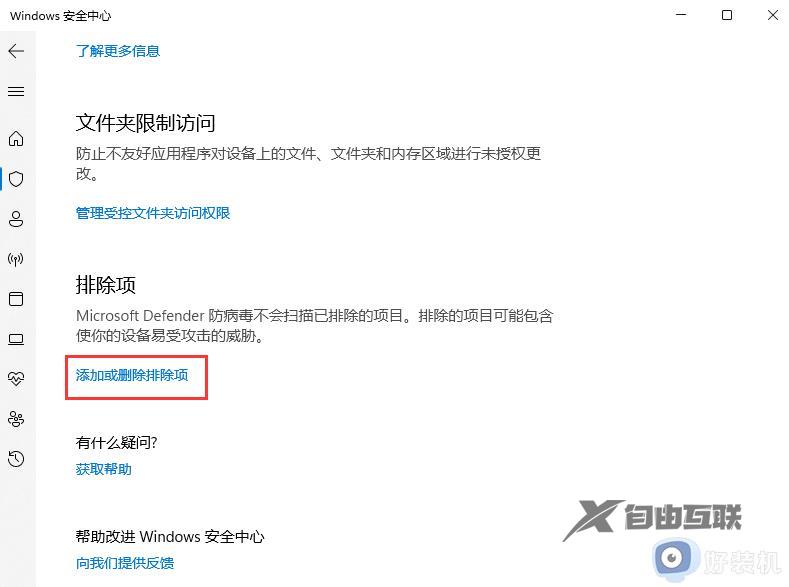
7、点击添加排除项(添加或删除要从 Microsoft Defender 防病毒扫描中排除的项目)。
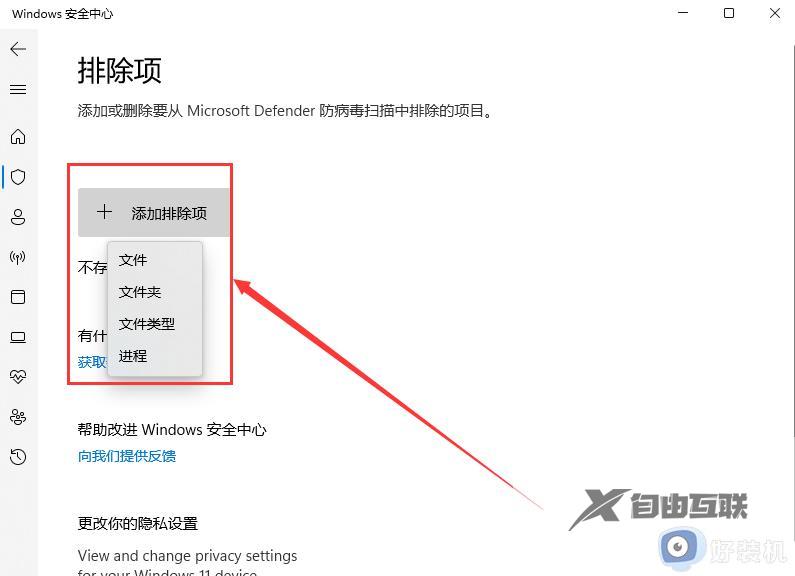
以上就是windows11怎么添加白名单的全部内容,如果有遇到这种情况,那么你就可以根据小编的操作来进行解决,非常的简单快速,一步到位。
