我们可以在win11电脑的设置中对电脑的管理员账户名字进行修改,让管理员账户更加醒目,有些用户就想要修改win11电脑的管理员账户名称,但是却不知道win11电脑管理员账户名称如何修
我们可以在win11电脑的设置中对电脑的管理员账户名字进行修改,让管理员账户更加醒目,有些用户就想要修改win11电脑的管理员账户名称,但是却不知道win11电脑管理员账户名称如何修改,今天小编就教大家windows11如何修改管理员名字,操作很简单,跟着小编一起来操作吧。
推荐下载:windows11下载
方法如下:
方法一、
1、首先,在桌面右键点击此电脑图标,选择管理。
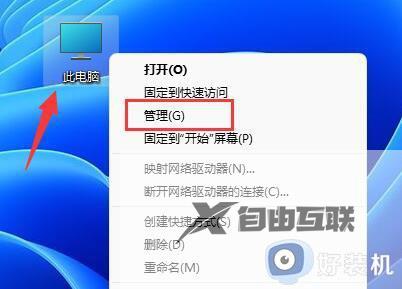
2、计算机管理窗口,左侧边栏,点击本地用户和组,然后在右侧双击打开用户。
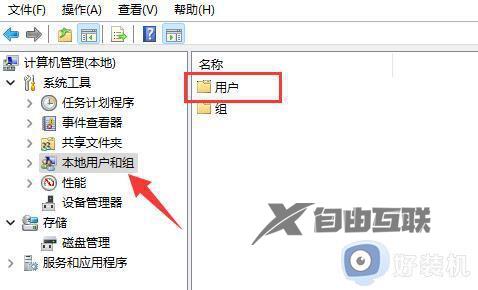
3、用户里,找到管理员账户,选择后,点击右键,在打开的菜单项中,选择属性。
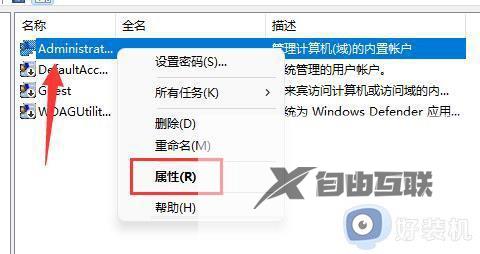
4、打开后,可以看到全名栏,在其中输入想要的名称,并保存。
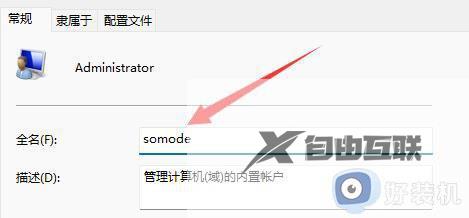
5、修改完成后,就可以完成管理员账户名字更改了。
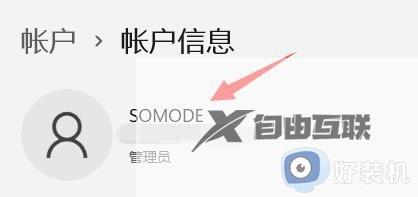
方法二、
1、按下Win+R组合键,打开运行功能窗口。

2、在运行窗口中,输入gpedit.msc指令,按下确定键。
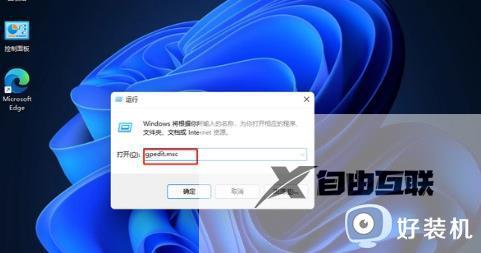
3、在本地组策略编辑器窗口中,点击计算机配置并展开,然后点击下面的Windows设置。
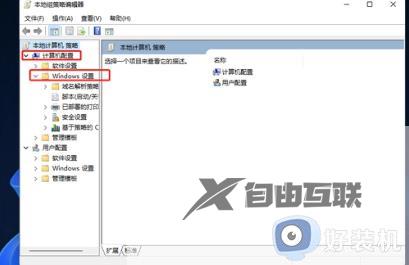
4、接着,依次展开安全设置-本地策略-安全选项。
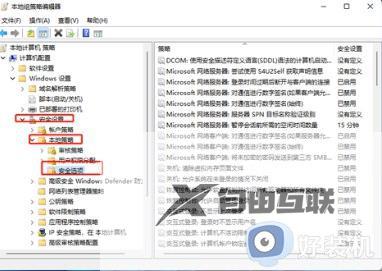
5、在右侧找到并双击账户:重命名系统管理员账户选项来打开它。
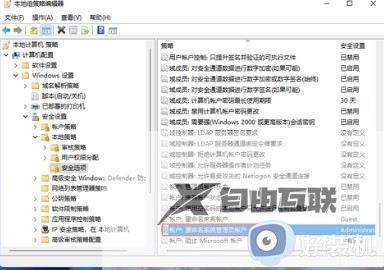
6、在账户:重命名系统管理员账户属性窗口中,您可以更改Win11的管理员账户名称。
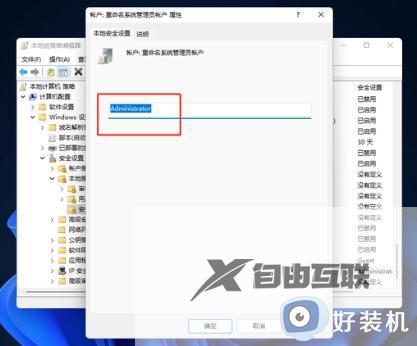
以上就是关于windows11如何修改管理员名字的全部内容,还有不懂得用户就可以根据小编的方法来操作吧,希望能够帮助到大家。
【本文由:高防cdn http://www.558idc.com/gfcdn.html 复制请保留原URL】