我们如果长时间不使用win11电脑的话,可以设置电脑自动进入休眠模式,有些用户就想要在win11电脑上设置电脑的休眠模式,但是却不知道win11设置自动进入休眠模式的具体方法是什么,
我们如果长时间不使用win11电脑的话,可以设置电脑自动进入休眠模式,有些用户就想要在win11电脑上设置电脑的休眠模式,但是却不知道win11设置自动进入休眠模式的具体方法是什么,今天小编就给大家带来windows11屏幕休眠设置方法,操作很简单,大家跟着我的方法来操作吧。
推荐下载:win11正式版下载
方法如下:
方法一:
1、点击开始。
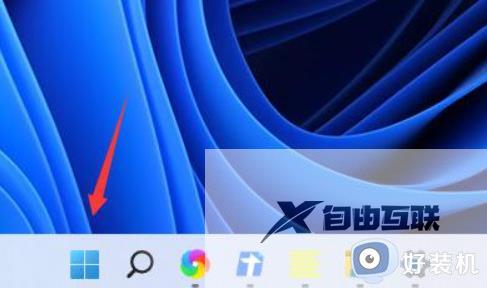
2、打开设置。
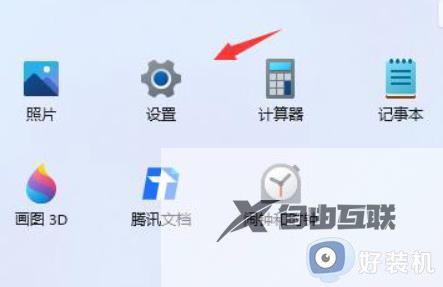
3、打开电源。
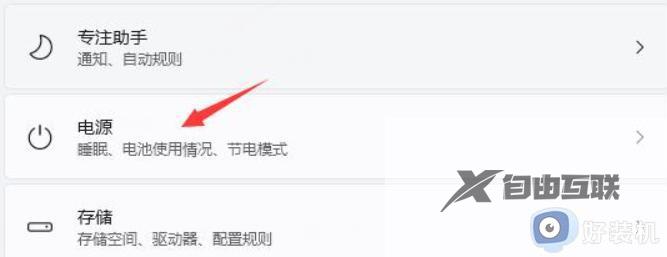
4、展开屏幕和睡眠进行设置屏幕时间即可。
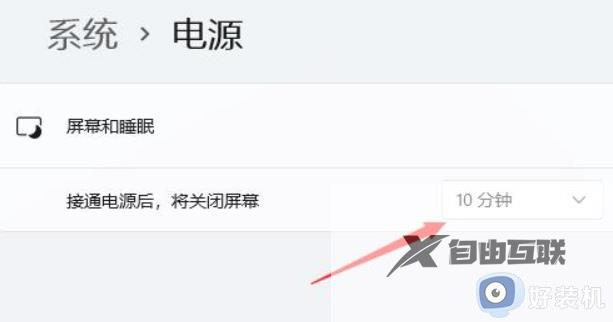
方法二:
1、搜索控制面板打开。
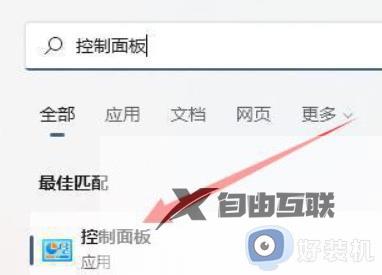
2、打开电源选项。
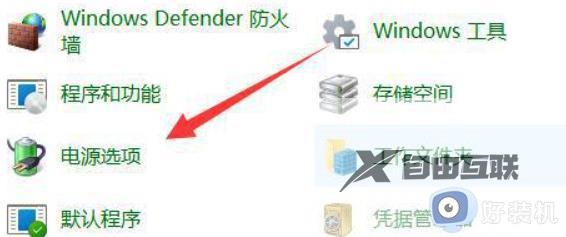
3、点击选择电源按钮的功能。
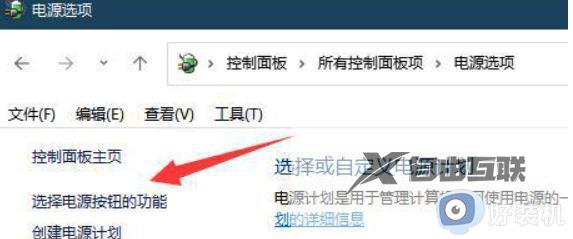
4、点击更改当前不可以用的设置。
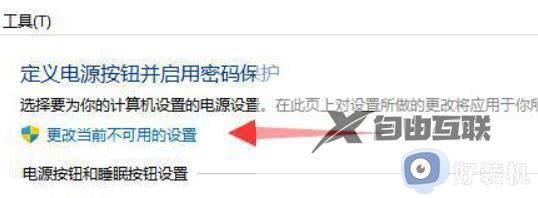
5、点击开启休眠并保存修改。
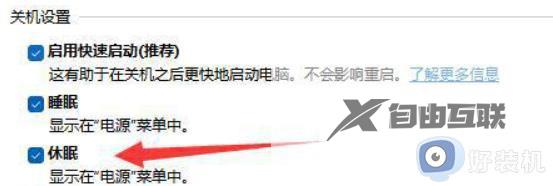
6、最后,点击开始菜单,点击电源就可以选择休眠啦。
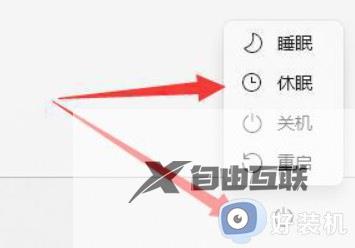
以上就是windows11屏幕休眠设置方法的全部内容,如果有遇到这种情况,那么你就可以根据小编的操作来进行解决,非常的简单快速,一步到位。
