由于微软在win11正式版系统中安装有安卓子系统的缘故,因此用户想要在电脑上正常运行安卓程序时,也不在需要用到安卓模拟器来操作,我们可以直接在win11系统中安装安卓应用启动运行,可是依旧有很多用户不懂得最新win11如何安装安卓应用的操作,下面小编就给大家带来win11装安卓软件教程详细内容。
1.首先,我们要确保自己的电脑支持虚拟化。
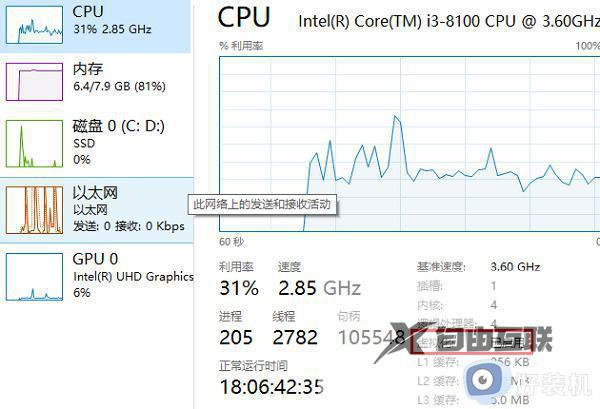
2.如果没有开启的话,可以进入windows功能中开启它。先按下快捷键win+r输入control,然后进入控制面板。
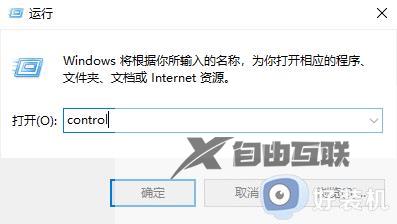
3.然后点击程序。
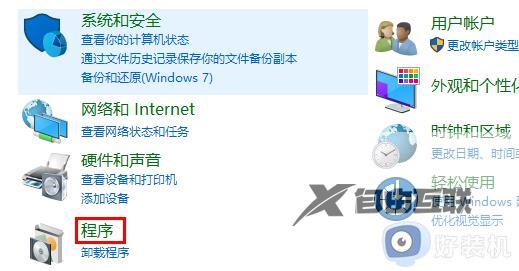
4.在程序右侧点击启用或关闭windows功能。
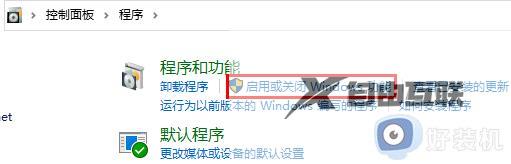
5.最后勾选虚拟机平台就好了。
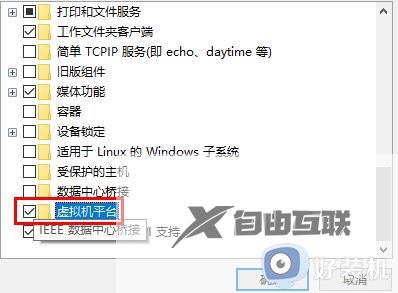
6.接着我们去系统设置中将区域更改为美国。
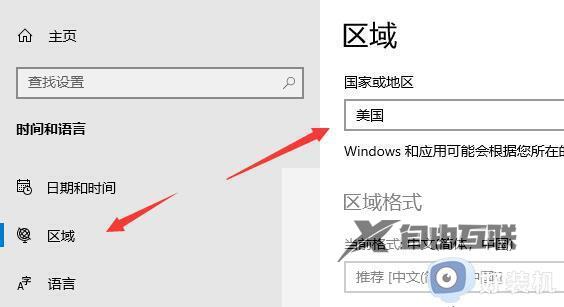
7.修改完成后进入微软商店,下载Windows Subsystem for Android™ with Amazon Appstore应用。
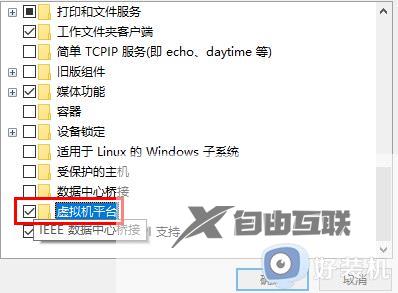
8.下载完成后打开该软件。
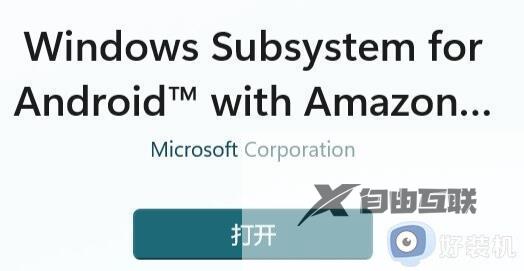
9.根据提示完成设置,进入以下界面后就可以关闭了。
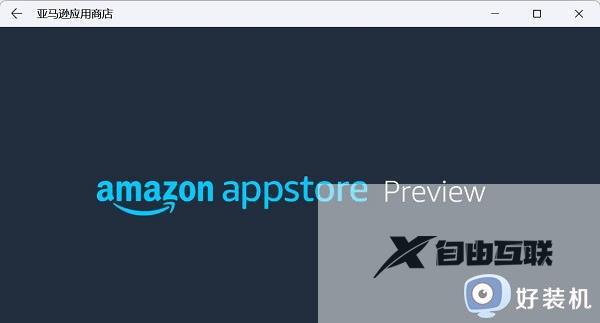
10.然后我们点开开始菜单,搜索Android,打开最佳匹配的设置。
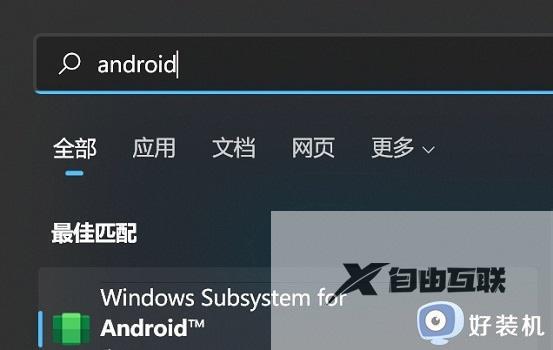
11.在其中开启开发人员模式,确认已连接到ADB。保存ADB前的地址。
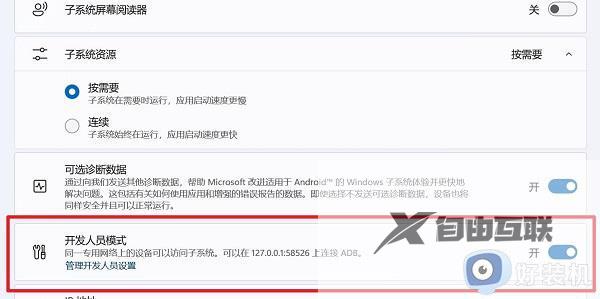
12.然后我们打开windows powershell,在其中输入adb connect 127.0.0.1:58526(这里的数字填写自己电脑的端口)
13.接着输入adb install ./coolapk.apk(这里的coolapk.apk是我们准备的安卓安装包,也是填自己想要安装的应用程序名称)
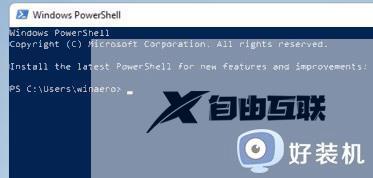
14.最后软件就会自动为你安装安卓应用了,安装完成后即可在win11中运行安卓app。
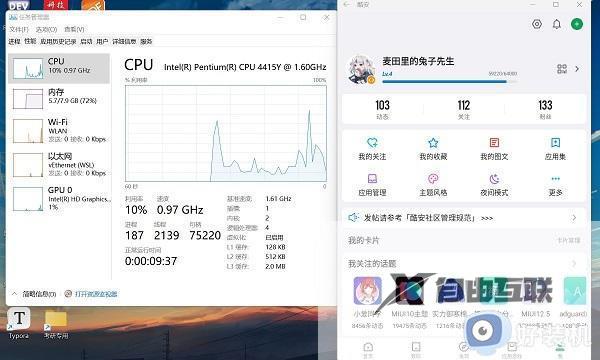
12.另外,只有最新的win11才可以使用这个功能,所以大家要使用的话需要更新最新win11。
以上就是小编给大家介绍的一篇win11装安卓软件教程详细内容了,如果有不了解的用户就可以按照小编的方法来进行操作了,相信是可以帮助到一些新用户的。
