在电脑中进行语音通话或者视频的时候,都会用到麦克风,可是有很多 win11系统 用户却发现麦克风有杂音噪音,导致听着不是很清楚,那么win11麦克风怎么设置降噪呢?这是因为开启了
在电脑中进行语音通话或者视频的时候,都会用到麦克风,可是有很多win11系统用户却发现麦克风有杂音噪音,导致听着不是很清楚,那么win11麦克风怎么设置降噪呢?这是因为开启了麦克风增强而录入杂音了,或者设备连接有问题,本文这就给大家介绍一下win11麦克风有杂音的详细降噪方法。
方法一:
1、右键右下角的声音图标,打开声音设置。
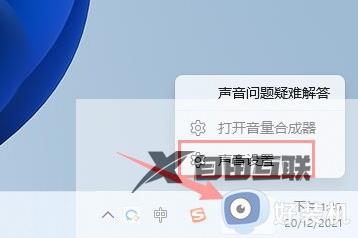
2、在高级选项下,打开更多声音设置。
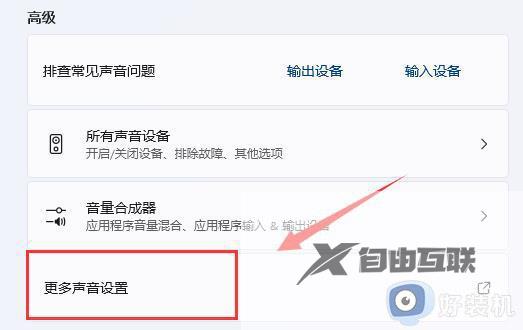
3、右键其中的扬声器,打开属性。
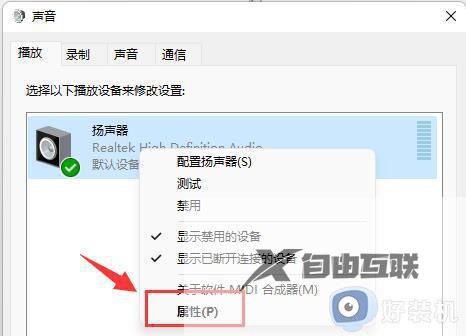
4、进入级别选项,将麦克风声音关闭。
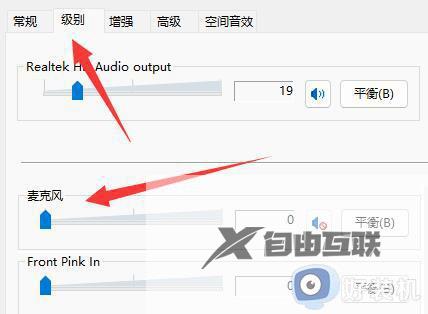
5、进入录制选项,右键麦克风,打开属性。
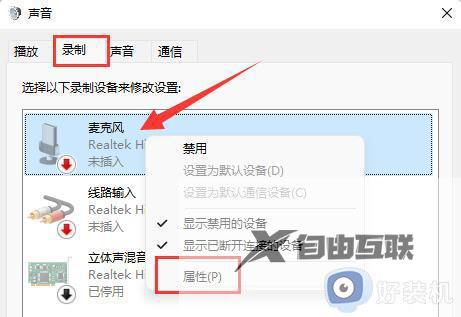
6、进入级别设置,将下方的麦克风加强修改为0即可。
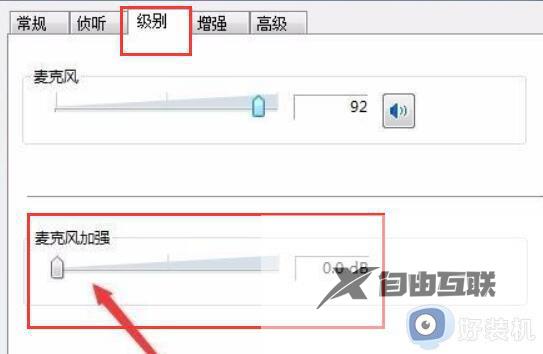
方法二:
1、有些麦克风是有单独的线路的。
2、如果你的连接线没插好也会有杂音,检查一下即可。

3、要是上面的方法无效,可以看看有没有开启软件中的麦克风增强然后将他给关闭。

以上给大家介绍的就是win11麦克风有杂音如何降噪的详细内容,如果你有需要的话,可以学习上述方法步骤来进行降噪,希望帮助到大家。
【文章由韩国大带宽服务器 http://www.558idc.com/lg.html处的文章,转载请说明出处】