从 win11系统 发布到现在,已经吸引了很多小伙伴纷纷下载升级体验,可是安装之后跟之前的操作系统有很大的区别,所以很多人用不习惯,就想要退回,那么win11如何退回win10系统呢?
从win11系统发布到现在,已经吸引了很多小伙伴纷纷下载升级体验,可是安装之后跟之前的操作系统有很大的区别,所以很多人用不习惯,就想要退回,那么win11如何退回win10系统呢?操作方法不会难,有一样需求的用户们可以跟着笔者一起来看看win11系统退回win10系统的步骤吧。
方法1:从设置菜单将Win11退回Win10
根据微软官方提供的回滚方案显示,在升级Win11之后的10天之内,用户可以通过系统恢复选项将Win11还原Win10。详细操作步骤如下:
1、点击任务栏的开始菜单,然后单击设置选项。
2、选择Windows更新,然后点击恢复。
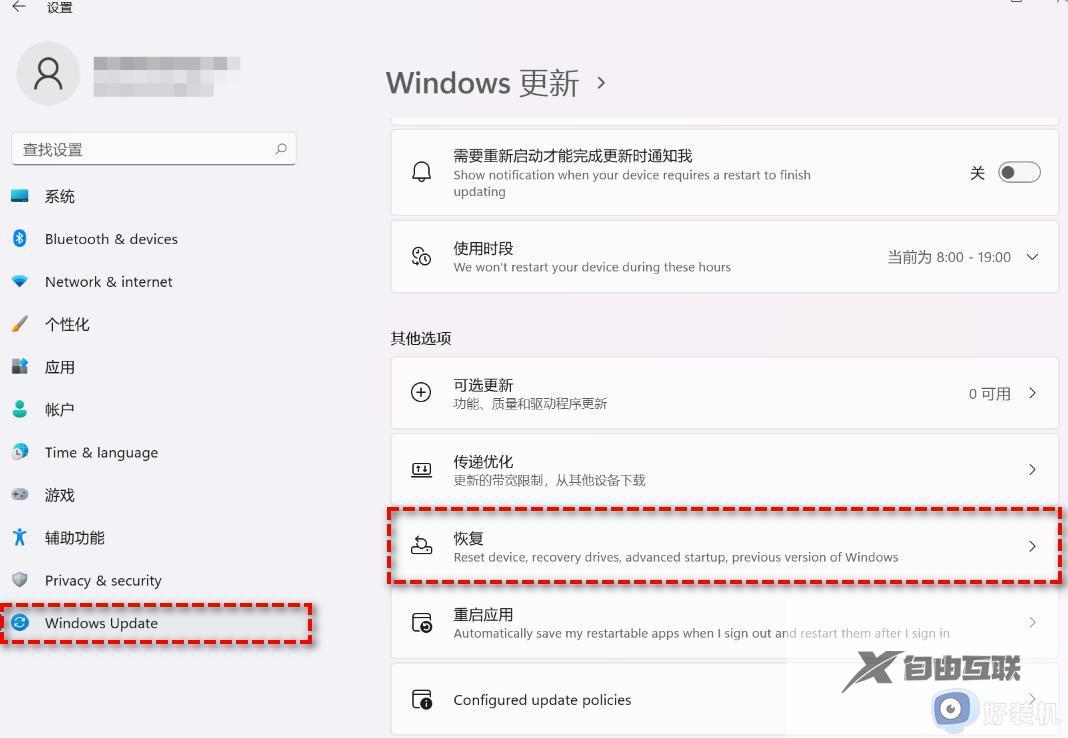
3、在恢复选项下选择以前版本的Windows,点击返回。
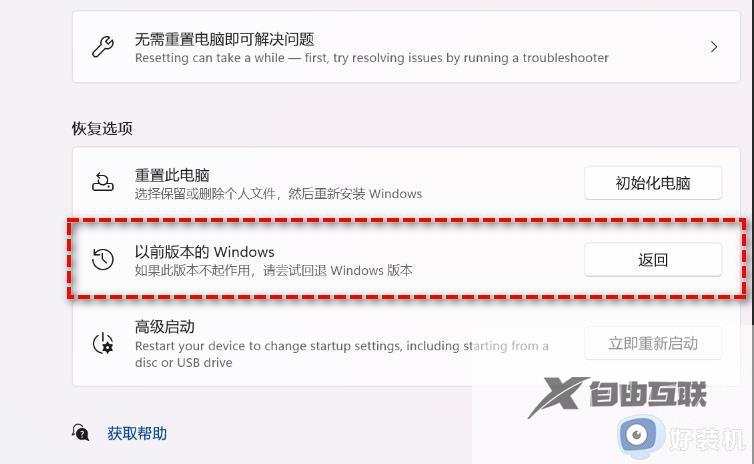
4、选择将Win11退回Win10的原因,然后点击下一步。
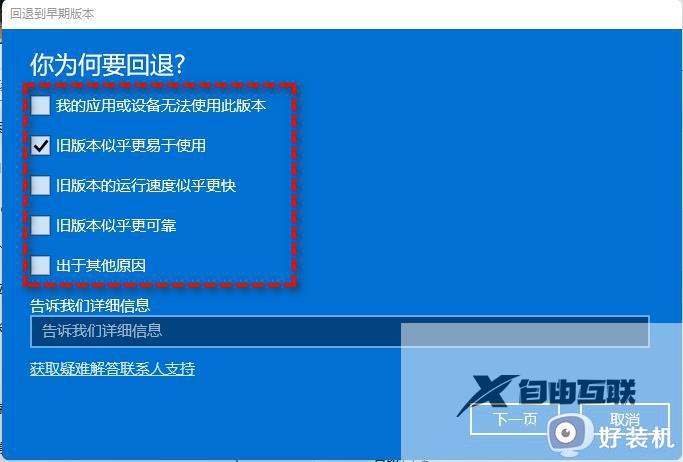
5、你将看到检查更新的通知,选择不,谢谢。
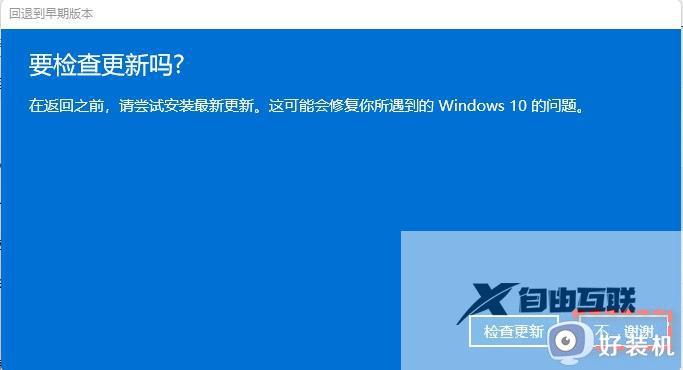
6、阅读需要了解的内容,然后点击下一页。

7、阅读锁定提示,点击下一页。
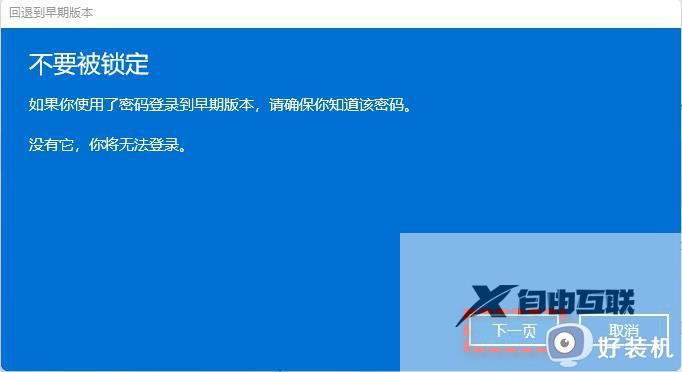
8、接下来选择回退到早期版本。

等待完成后,你便成功将Win11还原以前的版本了,但是有些用户在此方法中可能会遇到系统无法还原的情况。如果是这样,请尝试方法2。
方法2:使用卸载更新功能将Win11退回Win10
1、在搜索框中输入恢复并选择恢复选项。然后点击高级启动下的立即重新启动以访问Windows恢复环境。
2、在Windows恢复环境中,选择疑难解答> 高级选项。
3、在高级选项窗口中,选择卸载更新即可轻松将Win11退回Win10。
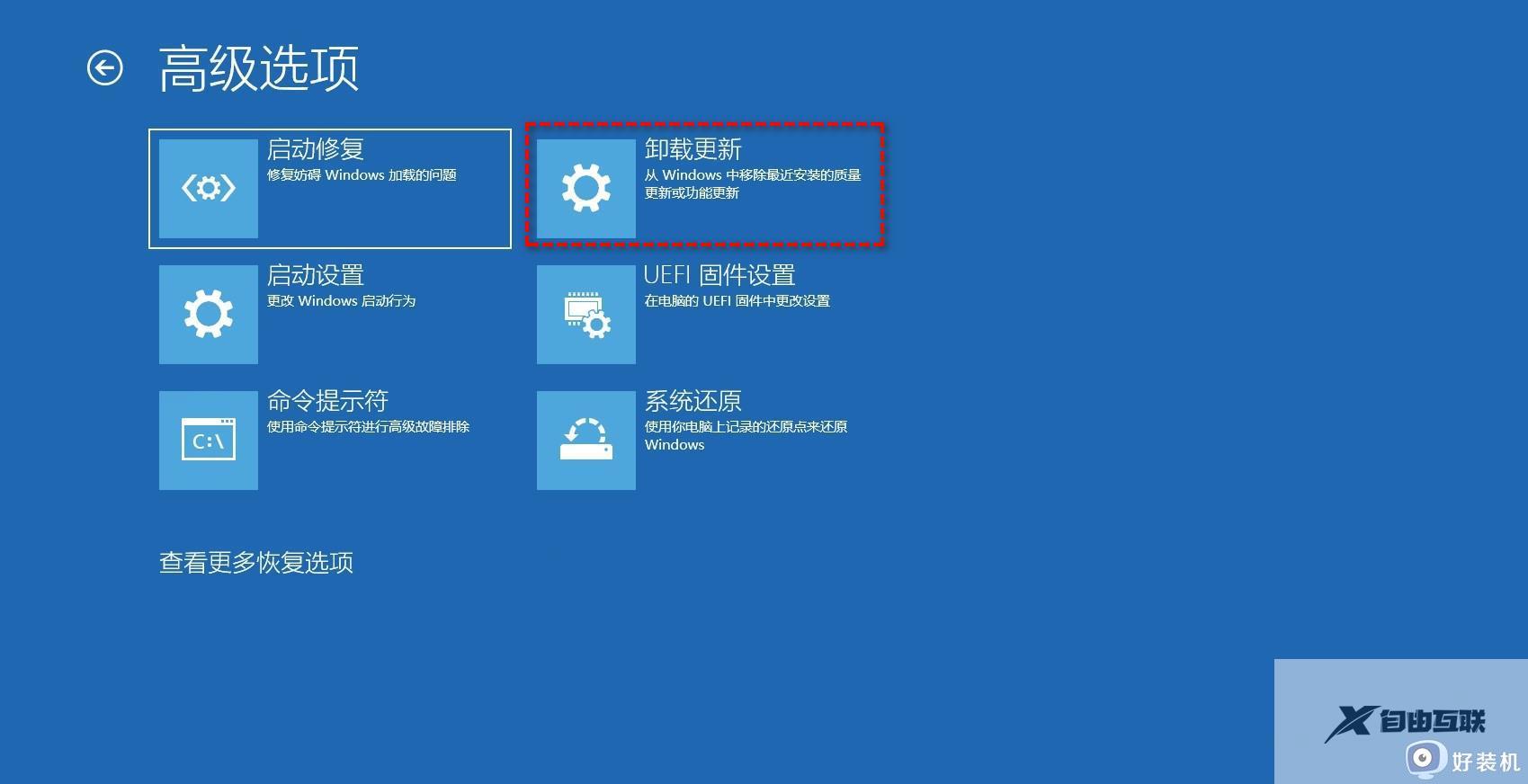
方法3:通过全新安装将Win11退回Win10
以上给大家介绍的就是win11系统退回win10系统的步骤,有一样需求的用户们赶紧学习上面的任意一种方法来进行操作,希望帮助到大家。
