我们都知道在win7系统中自带有微软中英文输入法工具,每次用户在电脑上编辑输入时右下角都会显示输入法图标,然而近日有小伙伴却发现在win7系统中桌面的输入法图标却不显示了,
我们都知道在win7系统中自带有微软中英文输入法工具,每次用户在电脑上编辑输入时右下角都会显示输入法图标,然而近日有小伙伴却发现在win7系统中桌面的输入法图标却不显示了,对此win7系统输入法图标不见了怎么办呢?接下来小编就来教大家win7输入法图标不显示处理方法。
1、点击电脑左下角的开始图标,然后在打开菜单中点击控制面板,打开控制面板程序。
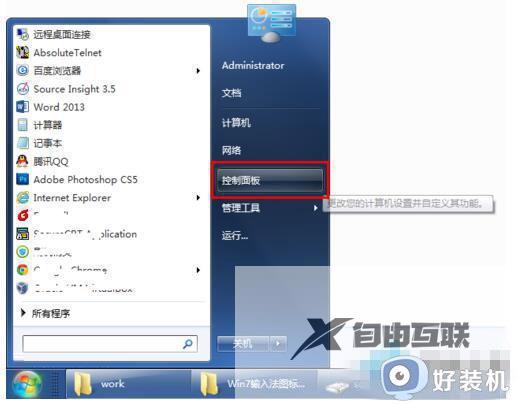
2、在打开的控制面板中选择区域和语言,如下图红色方框所示。
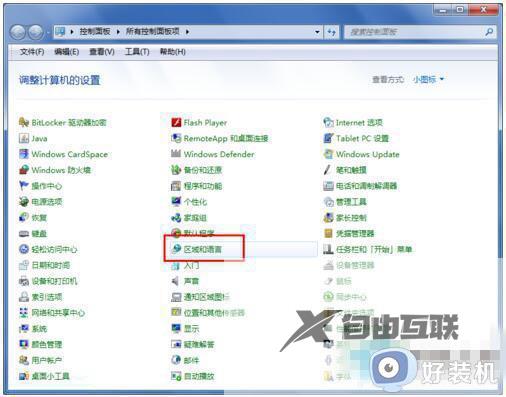
3、点击区域和语言后,就打开如下图所示的区域和语言设置对话框,默认位于格式选项中。
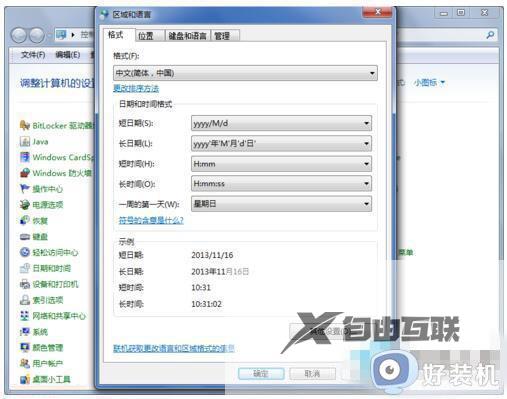
4、点击上面选项卡中的键盘和语言,然后在打开的设置页面中点击更改键盘,如下图红色方框所示。
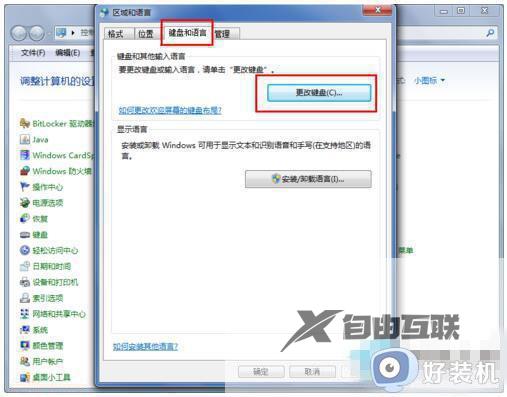
5、点击更改键盘后,就打开如下图所示的文本服务和输入语言设置对话框。
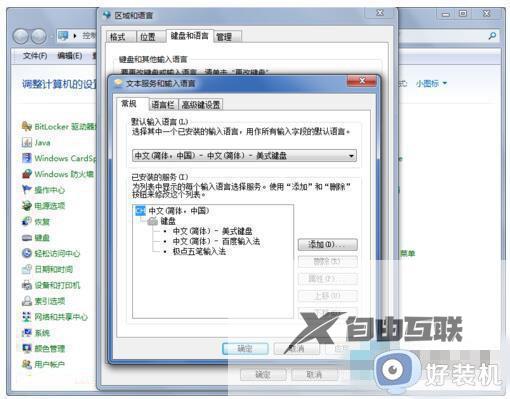
6、在文本服务和输入语言设置对话框上面点选项卡中点击语言栏打开设置语言栏的页面,在这里我们可以看到当前语言栏的状态是隐藏的。
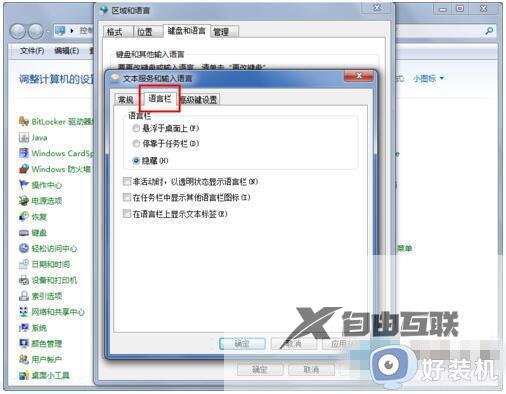
7、将语言栏的状态改为悬浮于桌面上或者停靠于任务栏,然后点击右下方的应用和确定按钮。这样就可以看到输入法的图标了。
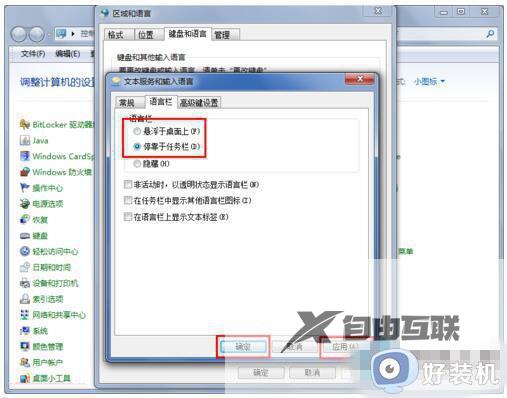
以上就是小编给大家讲解的win7输入法图标不显示处理方法了,碰到同样情况的朋友们赶紧参照小编的方法来处理吧,希望本文能够对大家有所帮助。
