我们可以在win10电脑中连接各种蓝牙设备来摆脱线材的限制,有些用户就想要在自己的win10电脑中连接蓝牙音响,让自己使用起来更加方便,但是却不知道win10连接蓝牙音响的操作方法是
我们可以在win10电脑中连接各种蓝牙设备来摆脱线材的限制,有些用户就想要在自己的win10电脑中连接蓝牙音响,让自己使用起来更加方便,但是却不知道win10连接蓝牙音响的操作方法是什么,今天小编就教大家windows10怎么连接蓝牙音响,如果你刚好遇到这个问题,跟着小编一起来操作吧。
推荐下载:windows10 64
方法如下:
1、唤出WIN10操作系统开始菜单,选择右侧"设置"磁侧近贴
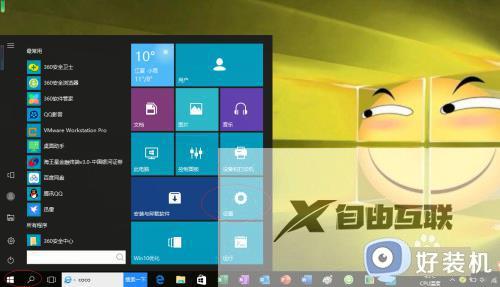
2、然后点击"设备"图标
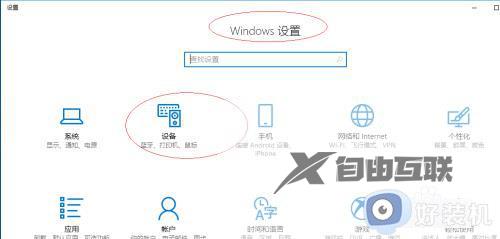
3、打开"蓝牙和其他设备|蓝牙"开关按钮,点击"添加艳季宙蓝牙或其他态丽设备"图标
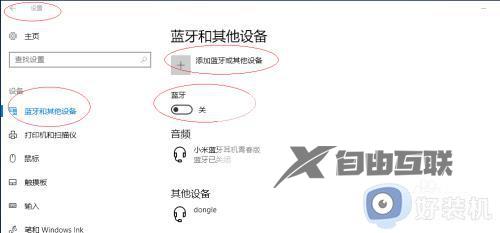
4、弹出"添加设备"对话框,点击"蓝牙"图标
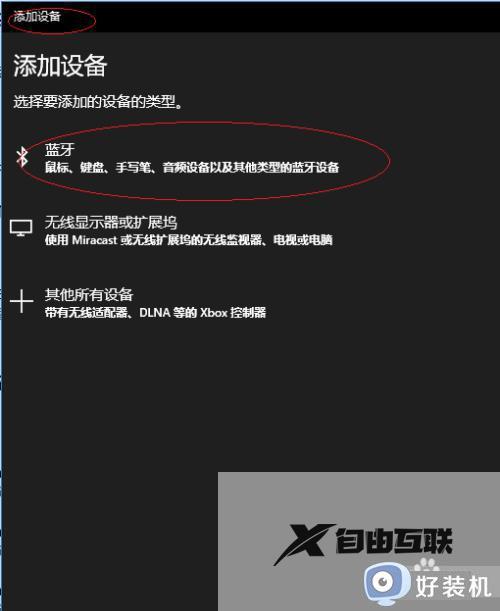
5、接着点击"小米蓝牙音箱"图标
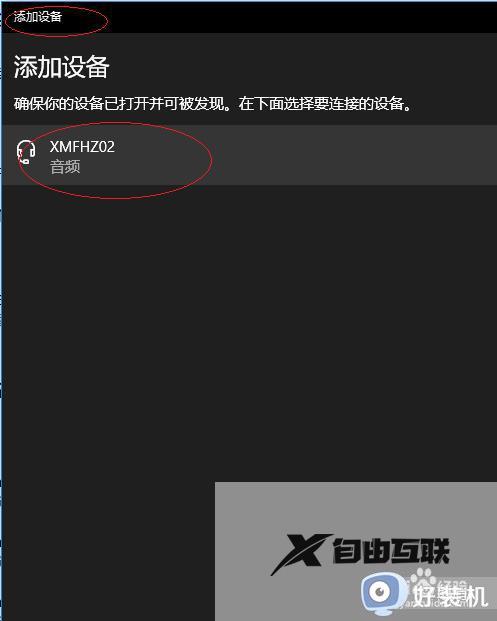
6、显示"你的设备已准备就绪!"信息
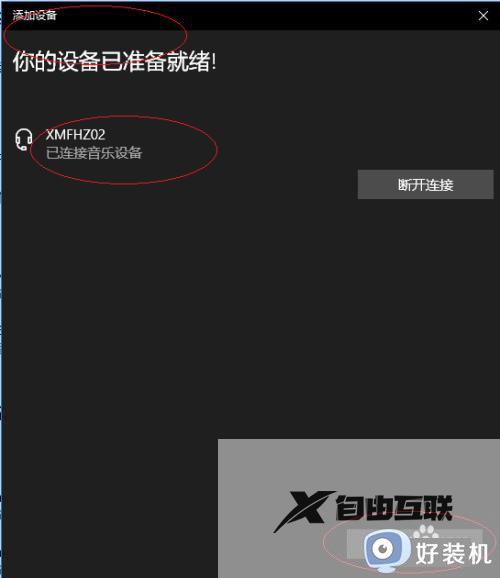
7、完成设置蓝牙音箱连接的操作,本例到此希望对大家能有所帮助
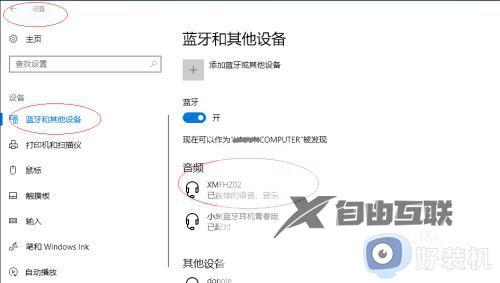
以上就是windows10怎么连接蓝牙音响的全部内容,有遇到相同问题的用户可参考本文中介绍的步骤来进行修复,希望能够对大家有所帮助。
