一般来说,我们在win10电脑上看视频或者玩游戏时开启全屏模式之后任务栏就会自动隐藏起来,但是有些用户发现自己在win10电脑上开启全屏之后任务栏却不会自动隐藏,那么win10任务栏
一般来说,我们在win10电脑上看视频或者玩游戏时开启全屏模式之后任务栏就会自动隐藏起来,但是有些用户发现自己在win10电脑上开启全屏之后任务栏却不会自动隐藏,那么win10任务栏不隐藏怎么办呢?今天小编就教大家windows10任务栏不隐藏如何修复,操作很简单,跟着小编一起来操作吧。
推荐下载:windows10 64位
方法如下:
方法一:alt+tab键来回切换几次到桌面
这个方法是我们全屏显示任务栏的第一个解决方法,操作简单,不需要动用过多的资源,一般情况下切换两三次就行了,不行的话参考第二种方法。

方法二:重启Windows资源管理器
1、右击任务栏空白处,选择【任务管理器】选项(也可以右击开始徽标,然后再选择【任务管理器】)
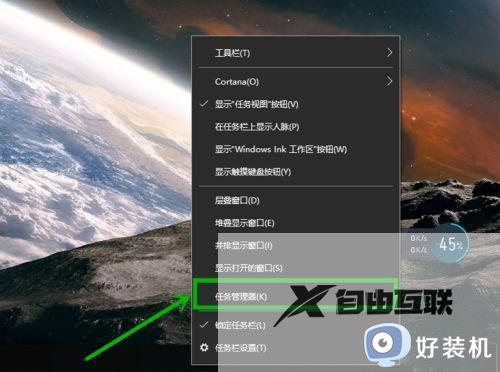
2、在打开的【任务管理器】的【进程】选项卡,找到并右击【Windows资源管理器】选项,选择【重新启动】,这时候会占用大量CPU,结束后任务栏就隐藏了。
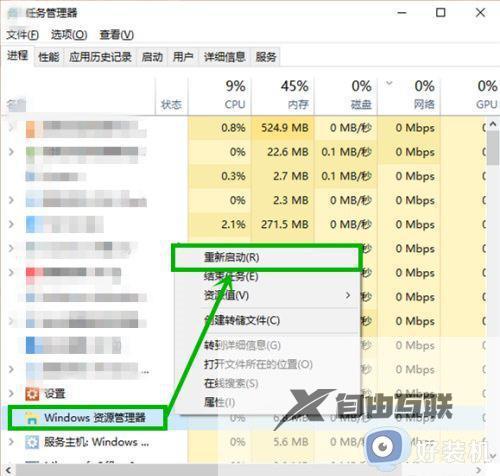
方法三:创建桌面修复文件
1、在桌面右击新建一个文本文档(win10默认是记事本打开),打开后输入:
taskkill /f /im explorer.exe
explorer.exe
后保存退出
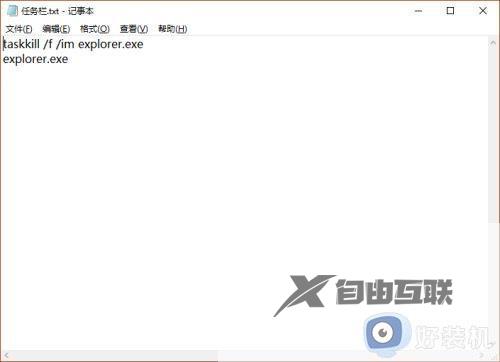
2、将文件的扩展名修改为bat为后缀(例如:任务栏.bat),文件后缀名不显示的可以随便打开一个文件夹,选择【查看】选项卡,然后在【显示扩展名】前面打勾就行了。
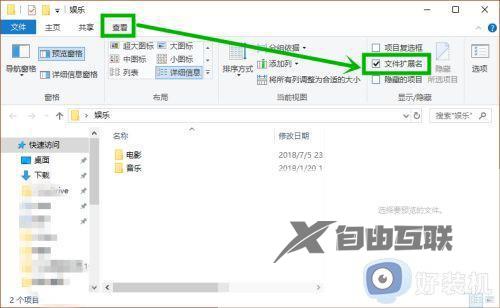
3、在桌面右击此文件,选择【以管理员身份运行】,在弹窗点击是,然后等待一段时间就行了,后期只需要再出现无法隐藏的情况下重复此步骤就行了。
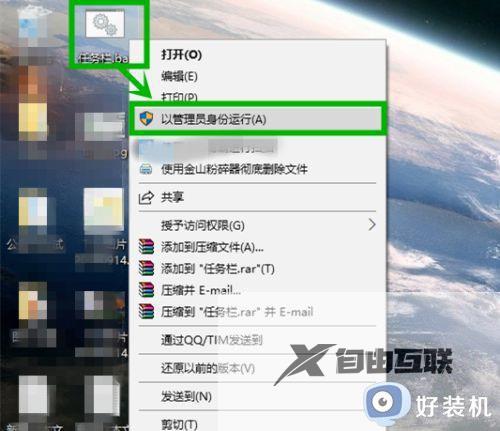
以上就是关于windows10任务栏不隐藏如何修复的全部内容,还有不懂得用户就可以根据小编的方法来操作吧,希望能够帮助到大家。
