我们在使用win11电脑的时候可能会发现电脑突然无法连接网络,有些用户就发现win11电脑的wifi被禁用了,导致无法连接无线网络,想要解决却不知道win11wifi被禁用的解决方法是什么,今
我们在使用win11电脑的时候可能会发现电脑突然无法连接网络,有些用户就发现win11电脑的wifi被禁用了,导致无法连接无线网络,想要解决却不知道win11wifi被禁用的解决方法是什么,今天小编就给大家带来windows11wifi禁用怎么开启,操作很简单,大家跟着我的方法来操作吧。
推荐下载:windows11系统下载
方法如下:
1、点击图示位置,打开开始菜单

2、然后在开始菜单里打开设置
3、接着点击左侧边栏的网络和internet
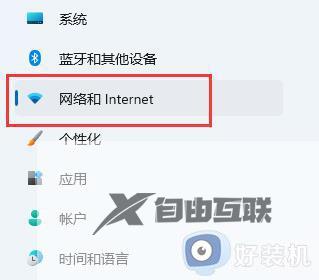
4、随后点开右边的高级网络设置
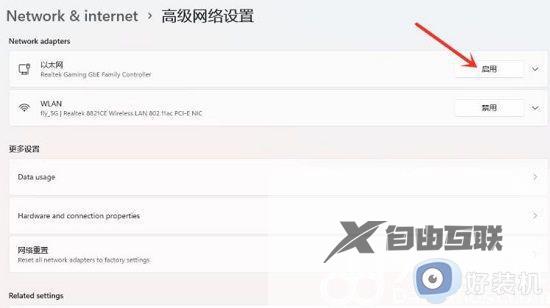
5、最后找的被禁用的网络,点击启用即可恢复网络
以上就是windows11wifi禁用怎么开启的全部内容,如果有遇到这种情况,那么你就可以根据小编的操作来进行解决,非常的简单快速,一步到位。
【文章原创作者:高防ip http://www.558idc.com/gfip.html欢迎留下您的宝贵建议】