对于使用 笔记本win7电脑 的用户来说,由于经常更换办公地点的缘故,因此为了保证网络连接的方便,很多用户都会选择给win7电脑连接区域内覆盖的无线wifi网络来上网,可是win7电脑如
对于使用笔记本win7电脑的用户来说,由于经常更换办公地点的缘故,因此为了保证网络连接的方便,很多用户都会选择给win7电脑连接区域内覆盖的无线wifi网络来上网,可是win7电脑如何连接无线网络wifi呢?其实方法很简单,下面小编就来教大家电脑win7怎么连接无线网络wifi,一起来看看吧。
1.首先鼠标桌面上的计算机图标。

2.然后点击【打开控制面板】。
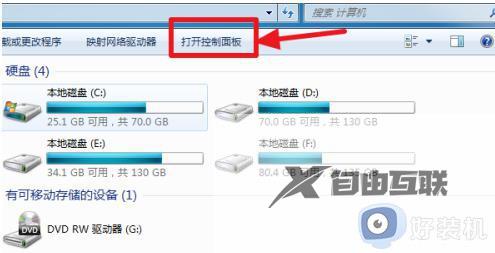
3.在控制面板中点击【硬件和声音】。
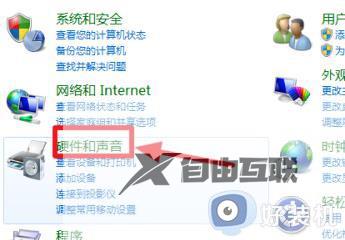
4.打开【设备管理器】。
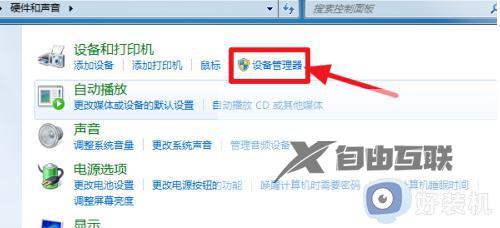
5.如果网络适配器下有一个无线网卡(比如我的Broadcom 802.11n 网络适配器就是一个无线网卡)和一个有线网卡,两者都没有黄色感叹号。说明网卡驱动已经安装,这样我们就可以去连接网络了。(如果有黄色感叹号,那么就得先去装驱动)
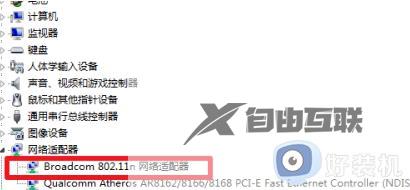
6.证明有无线网卡并且安装了无线网卡驱动之后,我们点击电脑右下角的网络图标。

7.选择你要连接的wifi,点击连接
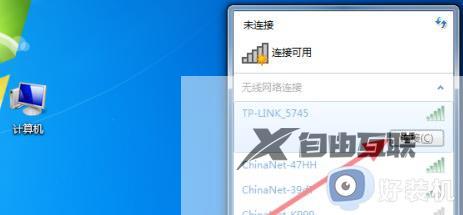
8.输入正确的密码后可以看到已经连上wifi可以上网了。
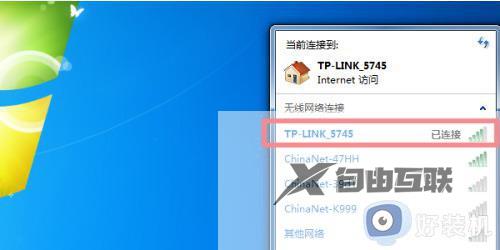
以上就是小编告诉大家的电脑win7怎么连接无线网络wifi所有步骤了,还有不清楚的用户就可以参考一下小编的步骤进行操作,希望本文能够对大家有所帮助。
