在win10系统中,管理员权限对于用户来说是非常重要的,管理员权限可以让我们在操作电脑时拥有更高的权限和更多的控制权,从而更方便地进行各种操作。有些用户可能不清楚win10怎么
在win10系统中,管理员权限对于用户来说是非常重要的,管理员权限可以让我们在操作电脑时拥有更高的权限和更多的控制权,从而更方便地进行各种操作。有些用户可能不清楚win10怎么提升管理员权限,为此,本文将介绍在win10中提升管理员权限的方法,帮助用户更好地利用系统功能,提高工作效率。
win10管理员权限的操作方法:
1、在键盘上按下win+r组合键,然后在窗口中输入compmgmt.msc命令并回车。
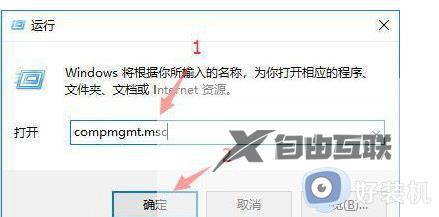
2、接着在打开的页面下找到系统工具选项。
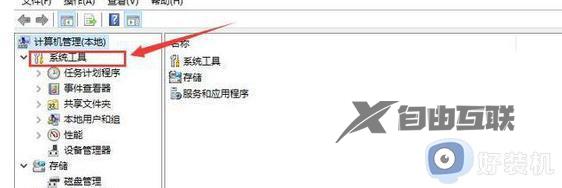
3、然后点击下方的本地用户和组选项。
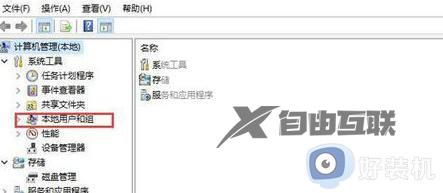
4、这时我们在右侧点击用户选项,找到当前使用的账号。
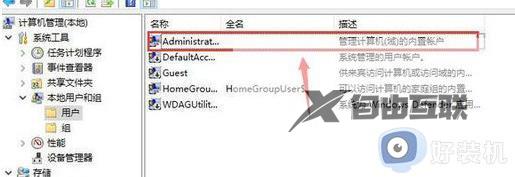
5、接着右键当前用户,在下拉框中选择属性。
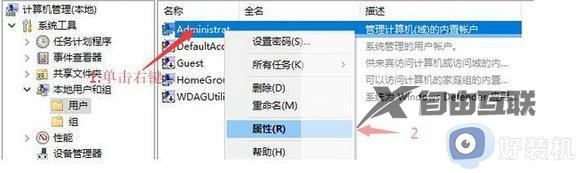
6、这时在踏出的窗口中点击隶属于选项。
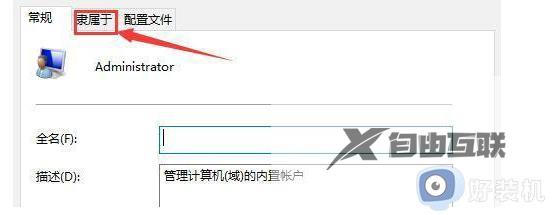
6、然后点击下方的添加按钮,选择组对话框。
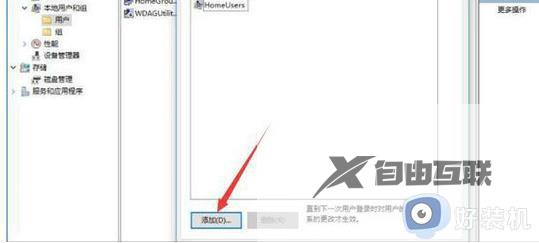
7、在对话框中输入System Managed Accounts Group命令。
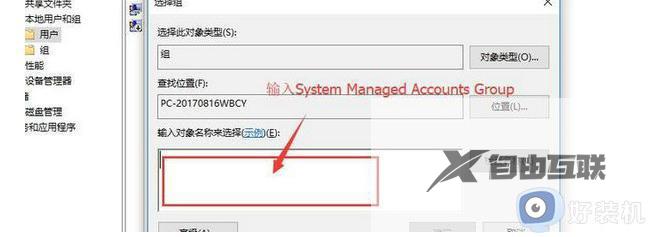
9、最后点击检查名称按钮就可以了。
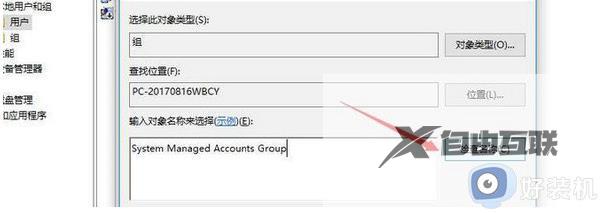
以上就是win10怎么提升管理员权限的全部内容,如果你遇到了这种情况,不妨按照以上方法来解决,希望对大家有所帮助。
【文章原创作者:大丰网页设计公司 http://www.1234xp.com/dafeng.html 处的文章,转载请说明出处】