因为当前的安装版win10系统运行依旧不稳定,所以微软也会通过定期的更新补丁推送来进行修复,同时也能够新添加功能来满足用户的需求,不过win10系统的自动更新操作难免也会影响到用户的体验,因此有些用户就在询问win10关闭自动更新设置在哪呢?下面小编就给大家介绍win10禁止自动更新系统的方法。
方法一、禁用Windows Update服务
1、同时按下键盘 Win + R,打开运行对话框,然后输入命令 services.msc ,点击下方的确定打开服务,如下图所示。
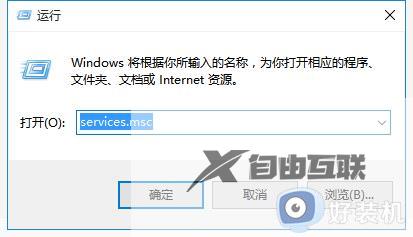
2、找到 Windows Update 这一项,并双击打开,如图所示。
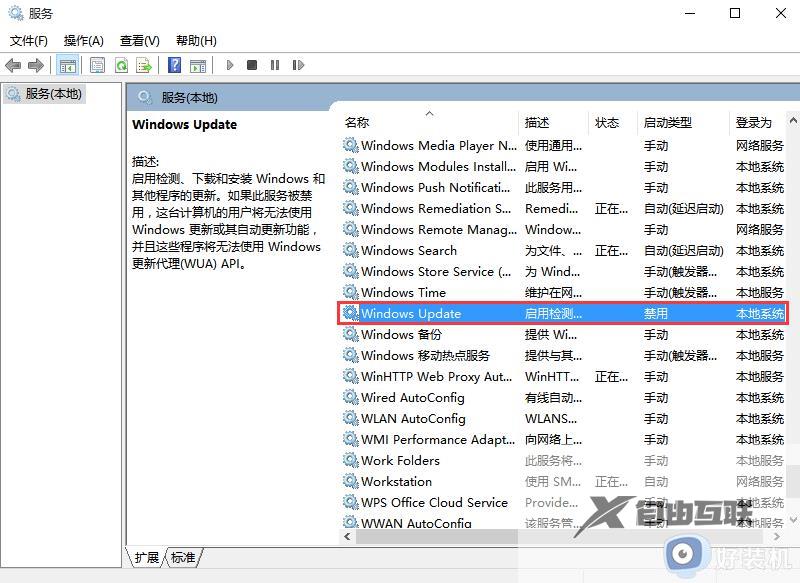
3、双击打开它,点击停止,把启动类型选为禁用,最后点击应用,如下图。
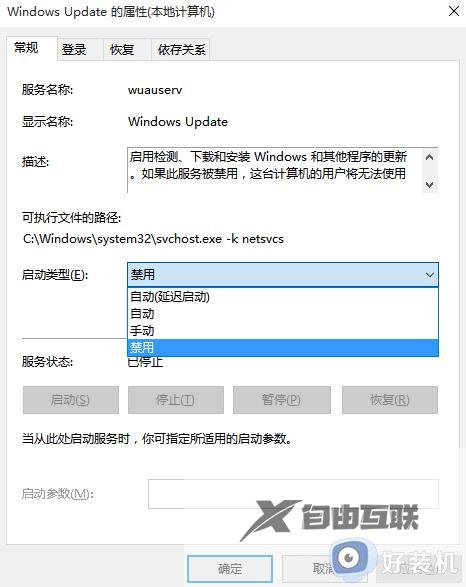
4、接下再切换到恢复选项,将默认的重新启动服务改为无操作,然后点击应用确定。
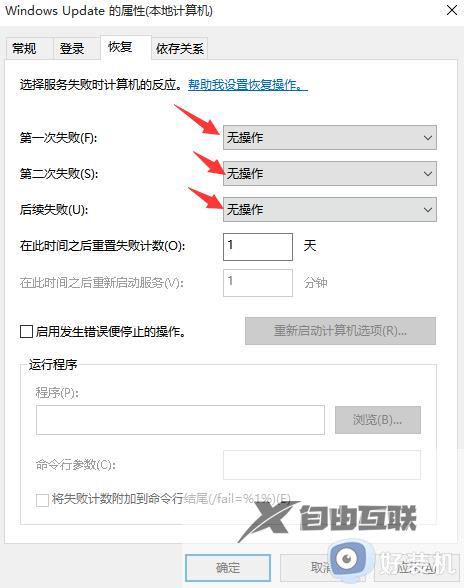
方法二、在组策略里关闭Win10自动更新相关服务
1、同时按下Win + R 组合快捷键打开运行命令操作框,然后输入gpedit.msc,点击确定,如下图。
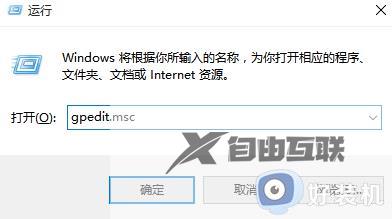
2、在组策略编辑器中,依次展开 计算机配置>管理模板 > Windows组件>Windows更新。
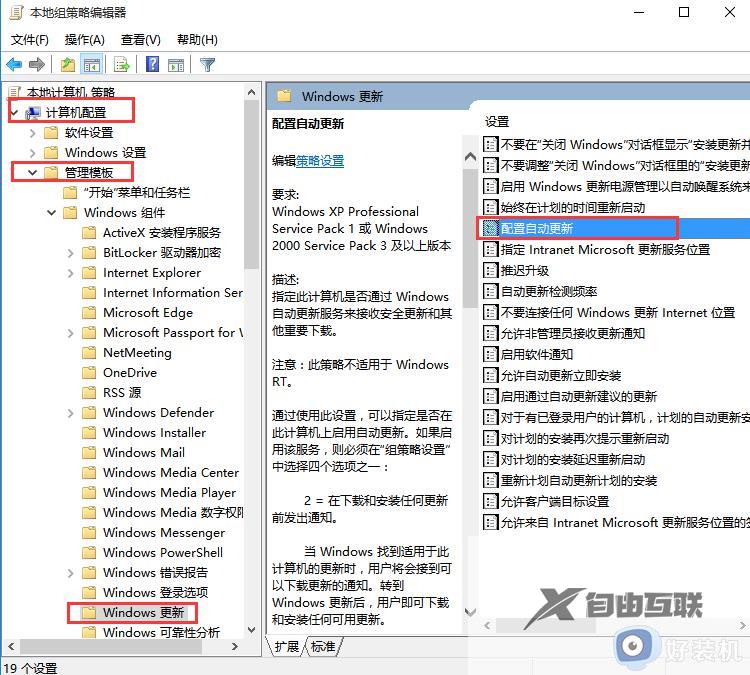
3、然后在右侧配置自动更新设置中,将其设置为已禁用并点击下方的应用然后确定,如图所示。
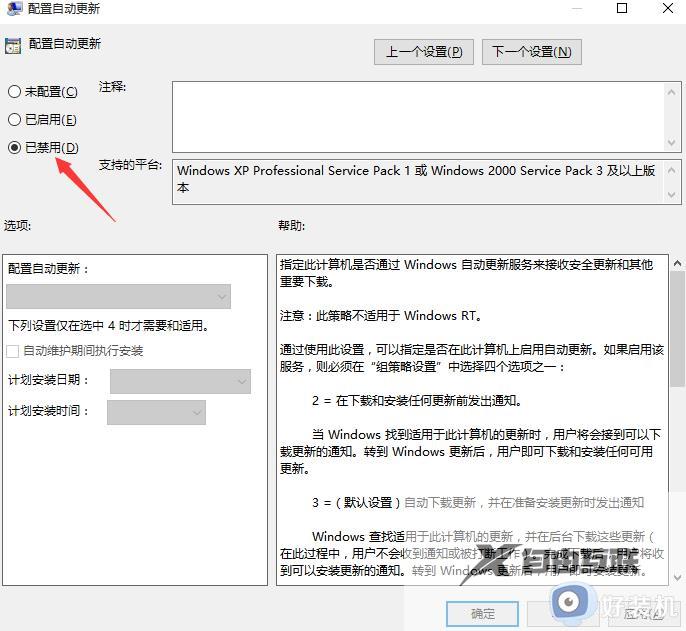
4、之后还需要在用户配置>管理模板>windows组件>windows更新中找到删除使用所有Windows更新功能的访问权限,选择已启用。完成设置后,点击应用确定,如图所示。
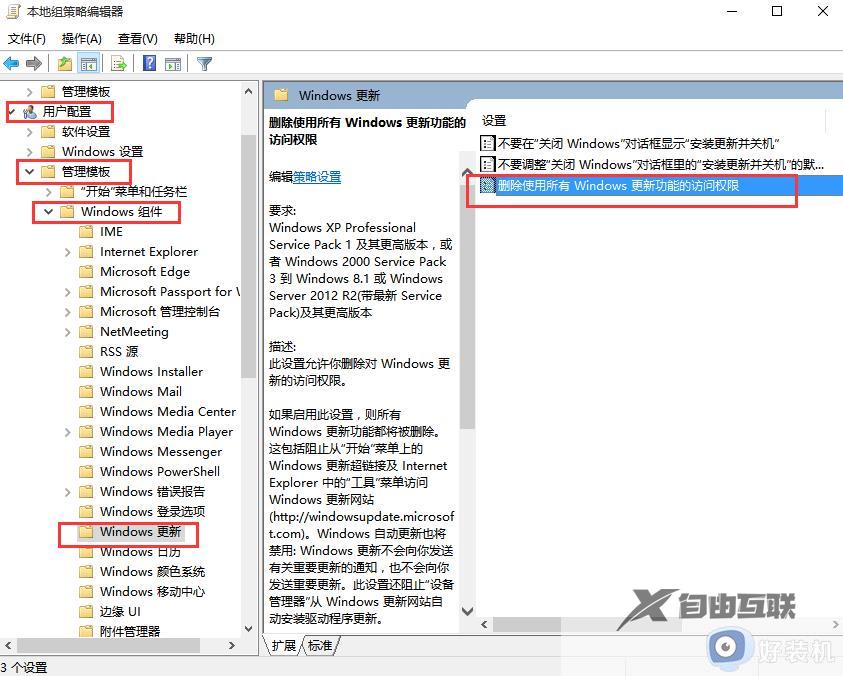
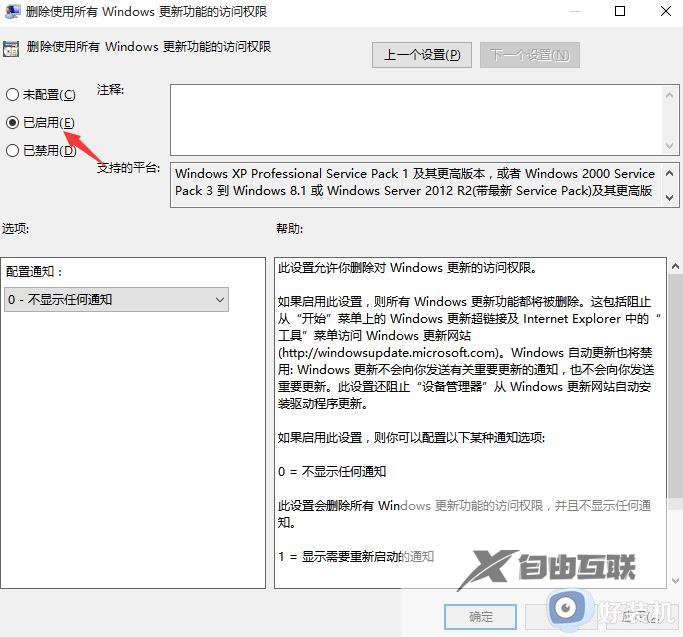
方法三、禁用任务计划里边的Win10自动更新
1、同时按下 Win + R 组合快捷键打开运行窗口,然后输入taskschd.msc,并点击下方的确定打开任务计划程序,如图所示。
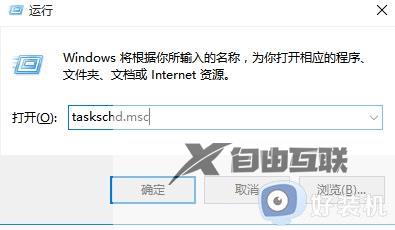
2、在任务计划程序的设置界面,依次展开 任务计划程序库>Microsoft >Windows >WindowsUpdate,把里面的项目都设置为 [ 禁用 ] 就可以了。(我这里边有四个任务,你的电脑里可能只有一个或者更多,右键全部禁用就行了)
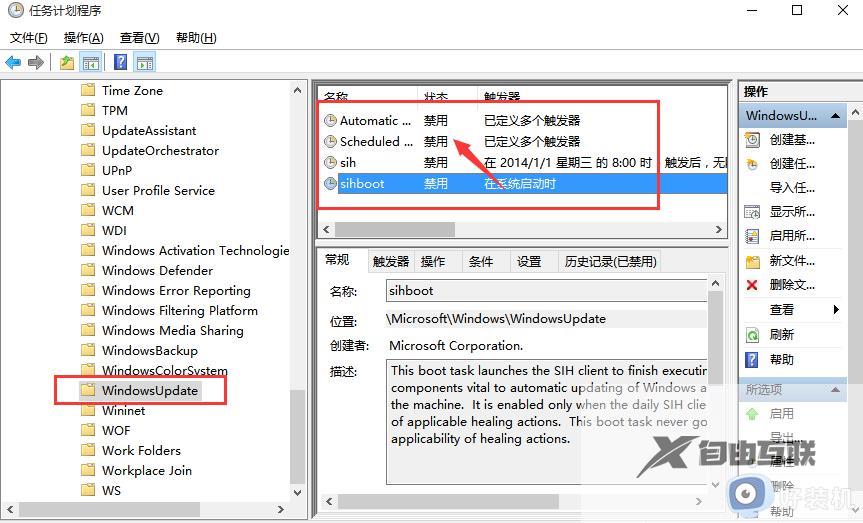
方法四、在注册表中关闭Win10自动更新
1、同时按下 Win + R 组合快捷键,打开运行对话框,然后输入命名 regedit,然后点击下方的「 确定 」打开注册表,如下图所示。
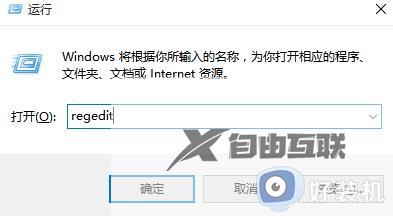
2、在注册表设置中,找到并定位到
[HKEY_LOCAL_MACHINESYSTEMCurrentControlSetServicesUsoSvc]。然后在右侧找到Start键。
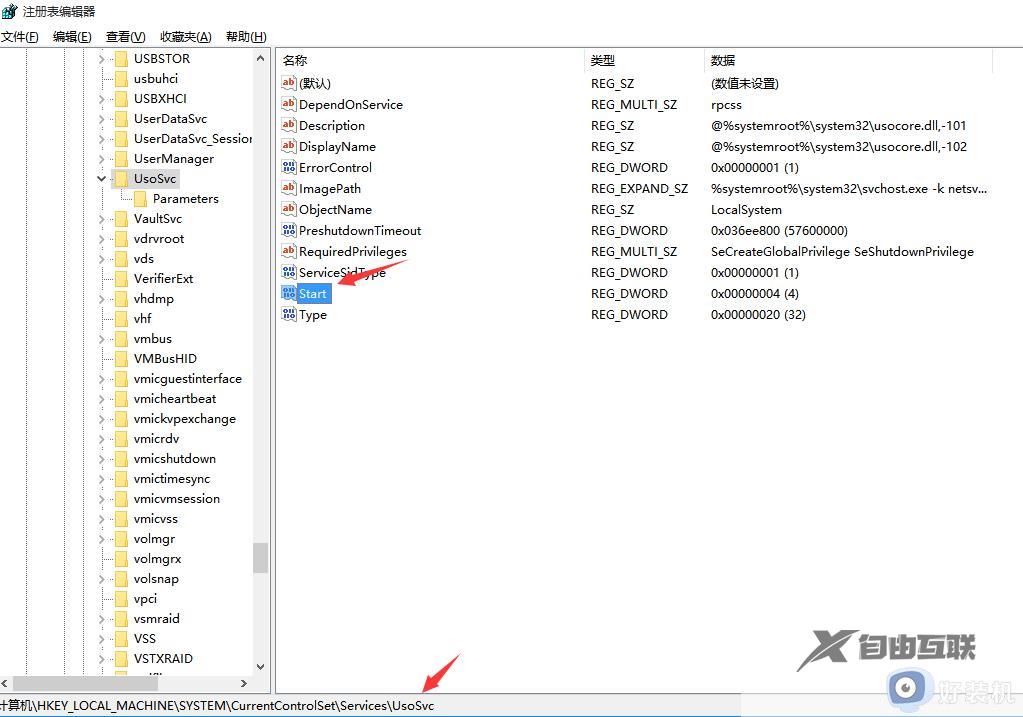
3、点击修改,把start值改成16进制,值改为4,然后点击「 确定 」保存数据,如图所示。

4、如果在右侧有FailureActions键,右键点击修改该键的二进制数据,将0010、0018行的左起第5个数值由原来的01改为00,完成后,点击下方的确定即可,如下图所示。(如果没有FailureActions项无须更改)
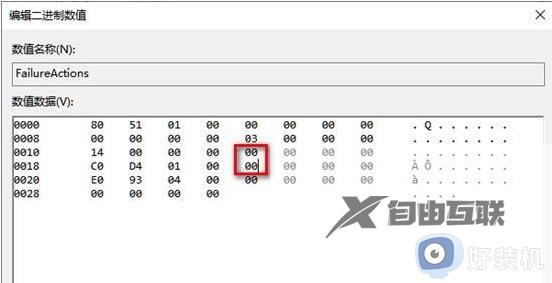
以上就是小编给大家介绍的一篇win10禁止自动更新系统的方法了,如果有不了解的用户就可以按照小编的方法来进行操作了,相信是可以帮助到一些新用户的。
