我们可以在win11电脑中连接共享打印机,但是有些用户在win11电脑上连接共享打印机时却发现电脑提示指定的网络名不再可用,那么该如何解决win11指定的网络名不再可用呢?今天小编就
我们可以在win11电脑中连接共享打印机,但是有些用户在win11电脑上连接共享打印机时却发现电脑提示指定的网络名不再可用,那么该如何解决win11指定的网络名不再可用呢?今天小编就给大家带来win11指定的网络名不再可用共享打印机怎么办,如果你刚好遇到这个问题,跟着我的方法来操作吧。
推荐下载:windows11镜像
方法如下:
方法一:通过控制面板卸载最新补丁
1.打开控制面板,点击程序下方的【卸载程序】。
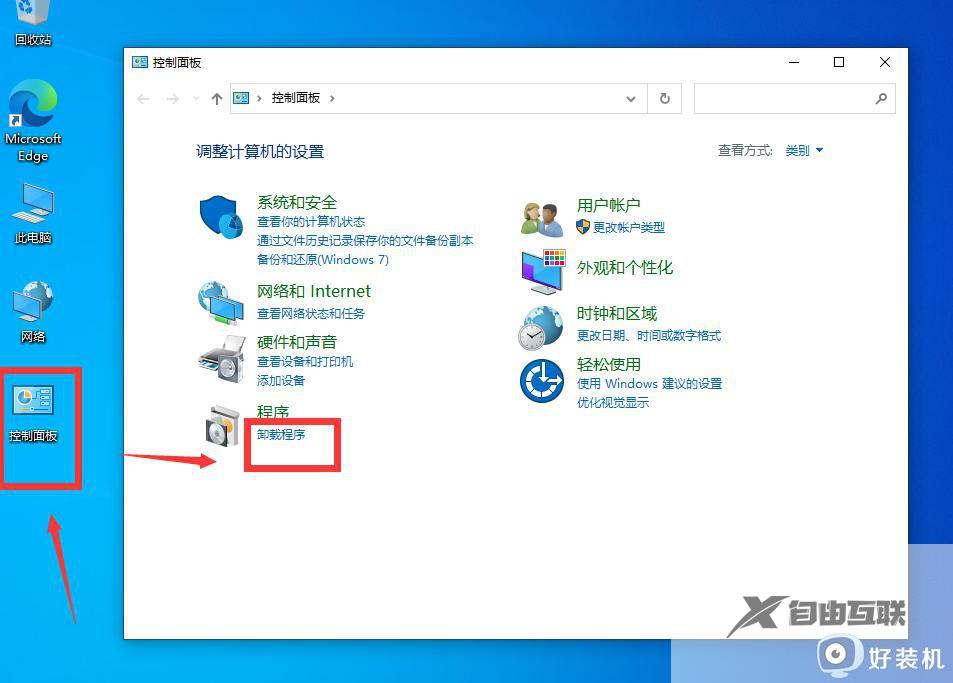
2.点击后,点击左方的【查看已安装的更新】。
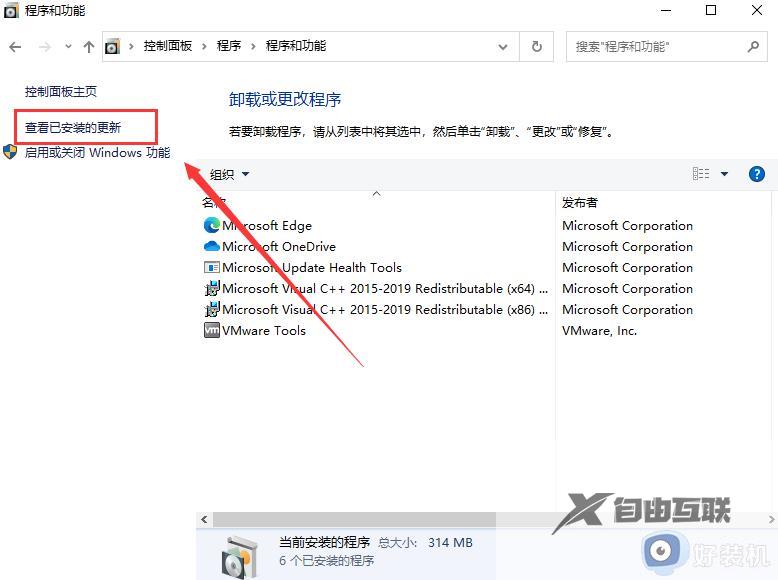
3.进入界面后,点击想要卸载的更新补丁,右键卸载即可。
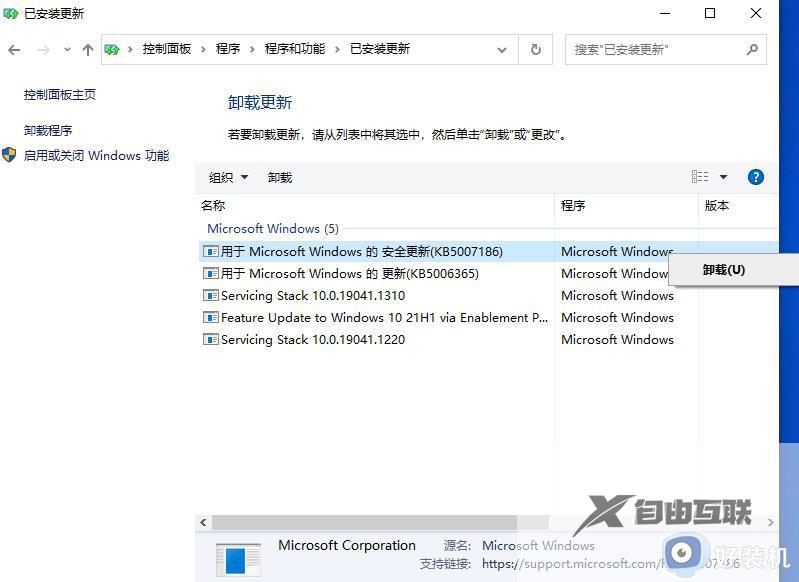
方法二:替换系统文件并修改注册表(已经集成为小工具)
1.使用大神制作的Fix Print Spooler工具,一键替换系统文件,并且修改注册表,无需卸载更新补丁,直接可以使用。
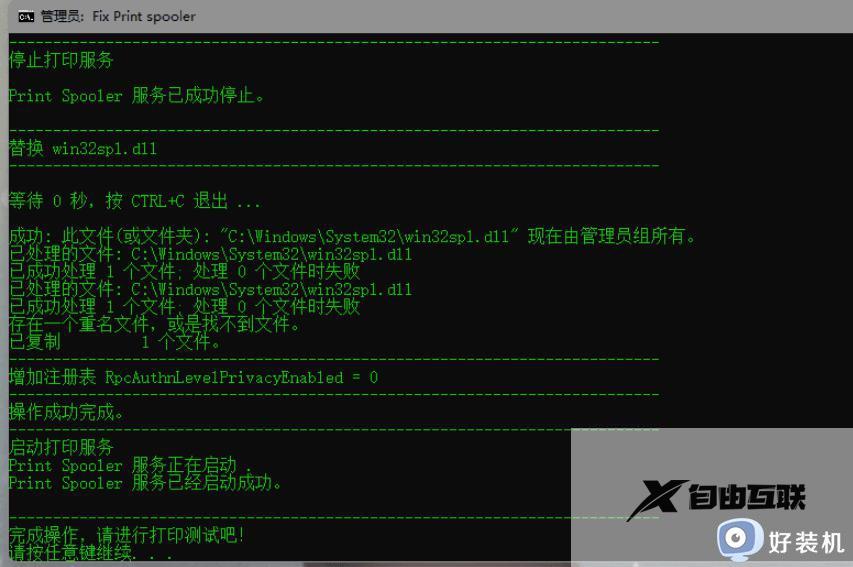
方法三:
1.桌面找到计算机图标单击右键》管理》服务和应用程序》服务》下拉找到Server服务,单击右键》属性,将其模式设置成自动,再点击启动服务,点击应用,最后点击确定。
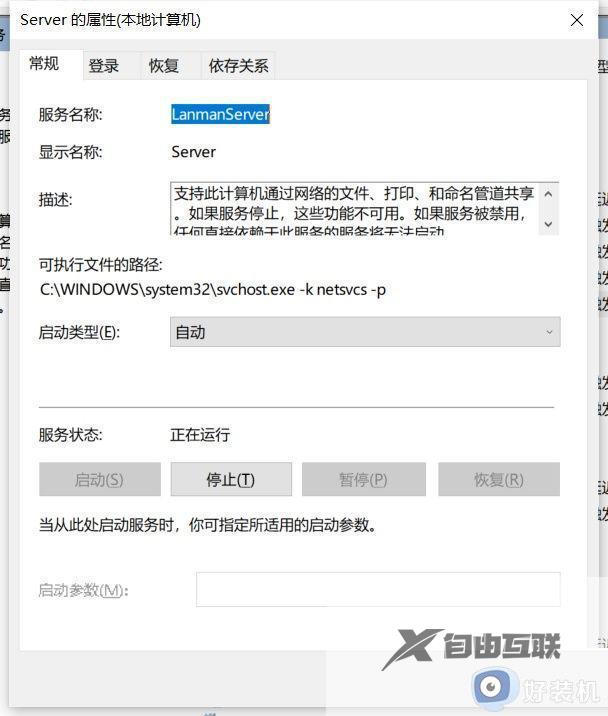
2.再找到Bomputer Browser单击右键》属性,将其模式设置成自动,再点击启动服务,点击应用,最后点击确定。
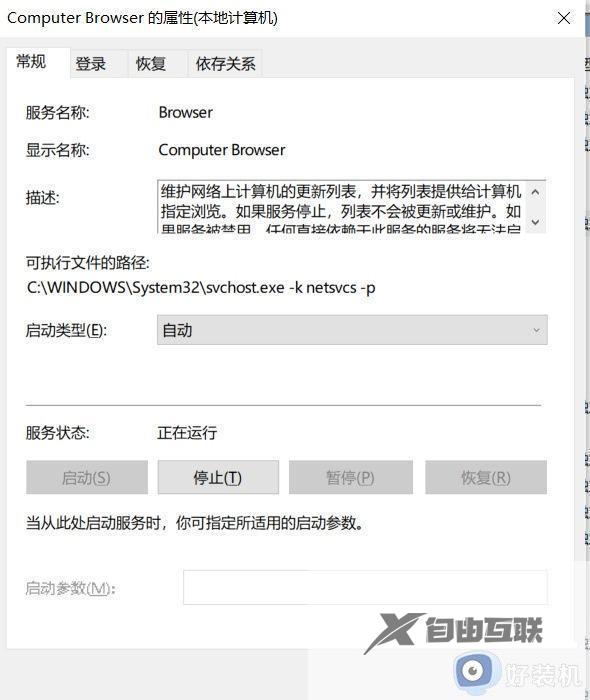
3.将以上两个服务启动即可正常使用打印机。
win11指定的网络名不再可用共享打印机怎么办就为大家介绍到这里了。若是你也遇到同样情况的话,不妨参考本教程操作看看!
【文章原创作者:阿里云代理 http://www.558idc.com/aliyun.html 复制请保留原URL】