当用户在长时间使用win11系统的时候,也需要通过定期清理电脑磁盘空间来保证内存的充足,而在win11系统中微软同样添加有磁盘垃圾清理工具,能够帮助用户实现对电脑磁盘内存的清理
当用户在长时间使用win11系统的时候,也需要通过定期清理电脑磁盘空间来保证内存的充足,而在win11系统中微软同样添加有磁盘垃圾清理工具,能够帮助用户实现对电脑磁盘内存的清理,可是win11自带磁盘垃圾清理工具在哪里打开呢?下面小编就来教大家win11电脑磁盘清理工具怎么清理,一起来看看吧。
1、首先通过开始菜单打开设置。
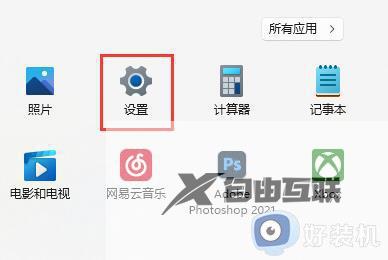
2、接着进入其中的存储设置。
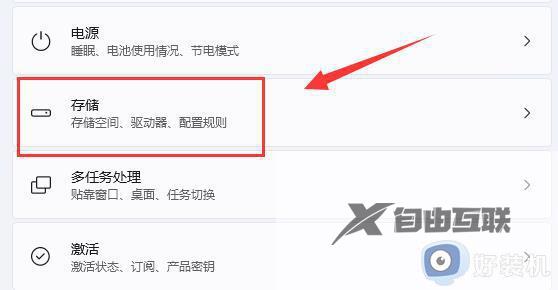
3、随后打开列表中的临时文件选项。
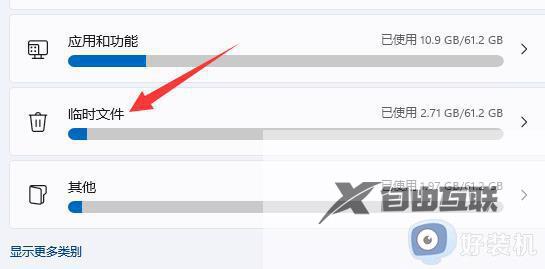
4、在其中选择不要的垃圾,点删除文件即可清理。
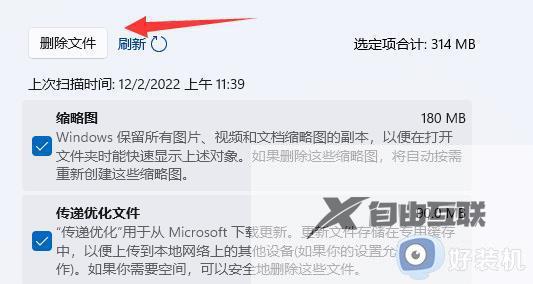
5、我们还可以在存储设置下找到清理建议
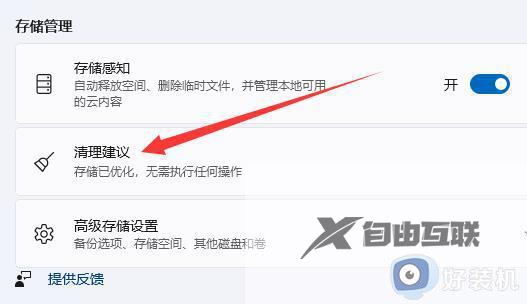
6、在其中可以清理掉一些很久没用的软件或文件。
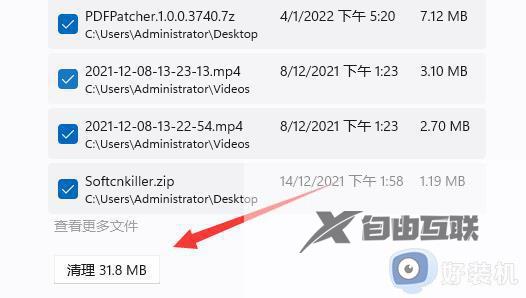
上述就是小编告诉大家的win11电脑磁盘清理工具怎么清理所有内容了,还有不懂得用户就可以根据小编的方法来操作吧,希望本文能够对大家有所帮助。
【本文来源:香港服务器租用 http://www.558idc.com/st.html欢迎留下您的宝贵建议】