我们在使用win11电脑的时候可能需要在电脑上进行通话,有些用户就需要在win11电脑上进行视频通话,但是却发现电脑的麦克风权限没有打开,无法使用麦克风功能,那么win11麦克风权限
我们在使用win11电脑的时候可能需要在电脑上进行通话,有些用户就需要在win11电脑上进行视频通话,但是却发现电脑的麦克风权限没有打开,无法使用麦克风功能,那么win11麦克风权限如何开启,今天小编就教大家windows11麦克风权限怎么打开,如果你刚好遇到这个问题,跟着小编一起来操作吧。
推荐下载:win11正式版
方法如下:
1、点击下方任务栏中的开始。

2、选择菜单选项列表中的"设置"打开。

3、进入新界面后,点击左侧中的"隐私和安全性"选项。

4、然后找到右侧中的"麦克风访问权限",将其开关按钮打开。
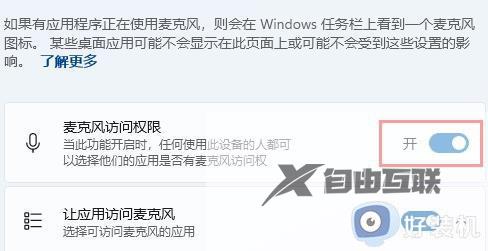
5、还可以在其中对单独的应用程序进行修改,根据个人需求进行设置。
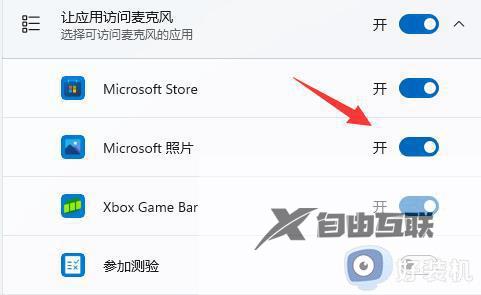
以上就是windows11麦克风权限怎么打开的全部内容,有遇到相同问题的用户可参考本文中介绍的步骤来进行修复,希望能够对大家有所帮助。
