我们可以在win11电脑上登录本地账户或者微软账户,有些用户就在自己的win11电脑上登录了微软账户之后想要将登录的微软账户从电脑上删除,但是却不知道win11删除Microsoft账户的方法,今天小编就教大家windows11登陆的microsoft账户如何删除,如果你刚好遇到这个问题,跟着小编一起来操作吧。
推荐下载:windows11中文版镜像
方法如下:
方法一:
1、我们准备另一台可以正常上网的电脑或手机登录进入微软官网【https://www.microsoft.com/zh-cn/】。
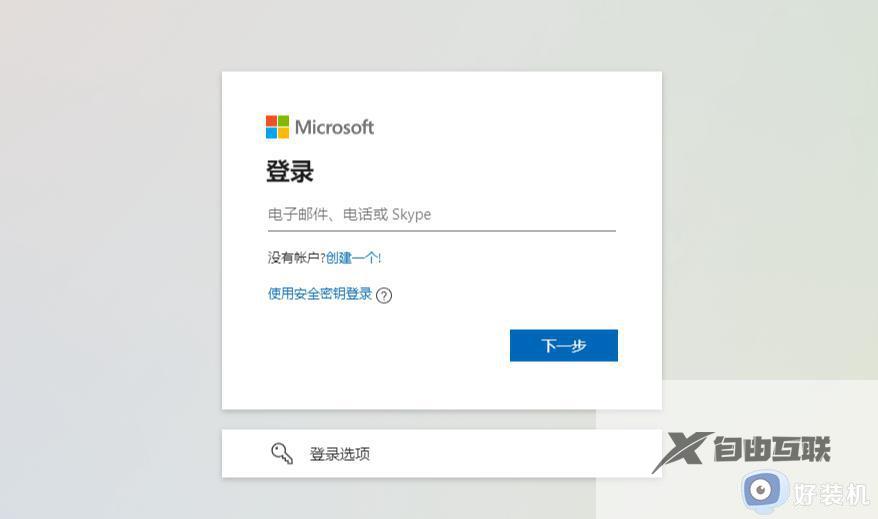
2、点击右上角用户图标,再点我的Microsoft账户。
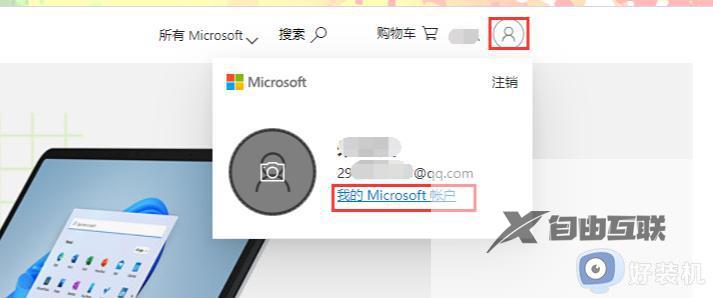
3、找到要删除的电脑设备,点击详细信息。

4、接着再点击删除此设备。
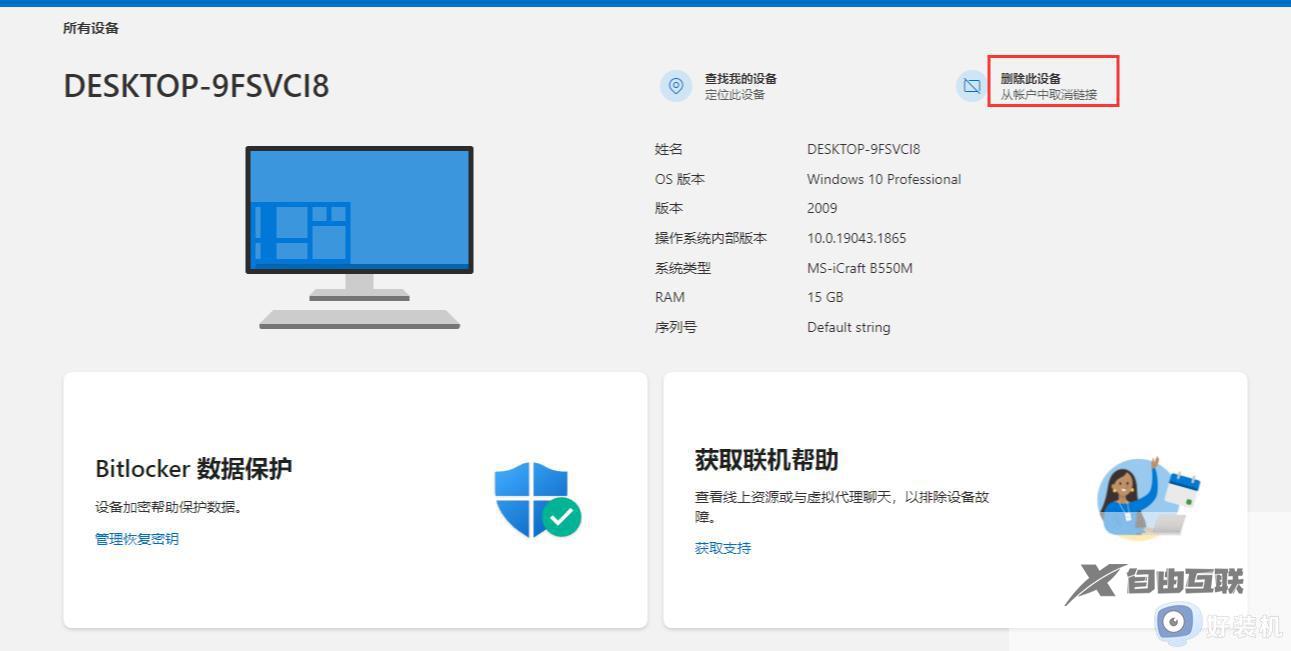
跳转页面显示删除完成,这样存储在服务器里面的该电脑的系统设置等信息就完全清除了。
5、删除后就可以使用本地账户进入到Win11系统中了。然后回到Win11系统中,按Win+R输入netplwiz进入用户账户界面。选中微软账户后可系统内就彻底删除掉了微软账户。
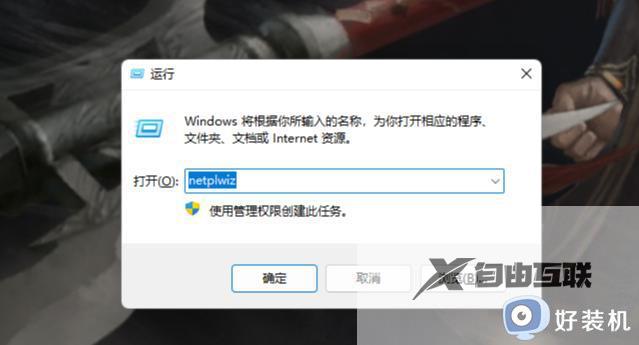
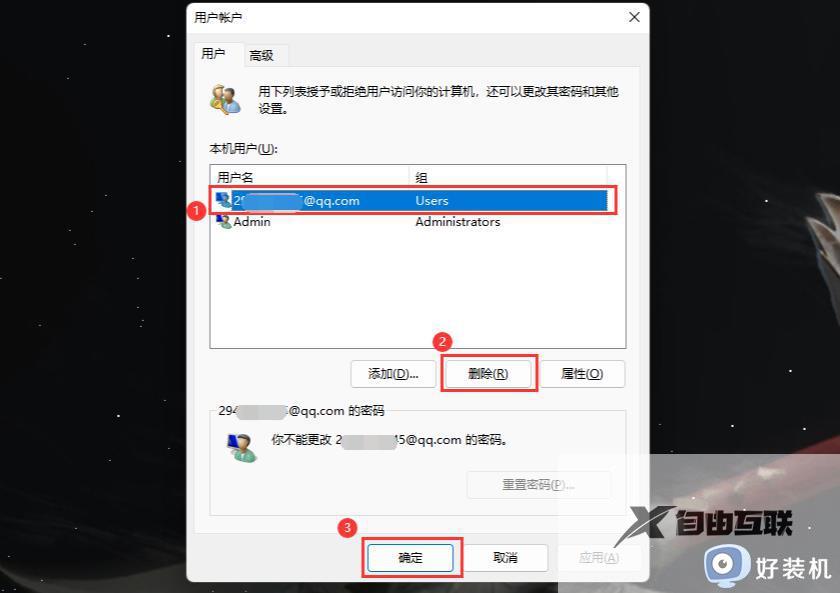
方法二
首先,您需要知道,如果您没有其他具有管理权限的可用微软或本地帐户,则不能从您的电脑中删除该微软帐户。因此,如果您试图删除的帐户是您计算机上的唯一帐户,您需要创建一个本地帐户。
创建本地帐户:
1、单击窗口按钮并选择设置。
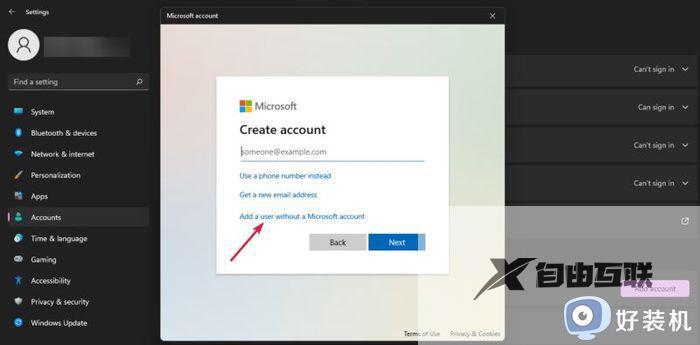
2、现在从左侧窗格中选择帐户,然后从右侧单击家庭和其他用户。
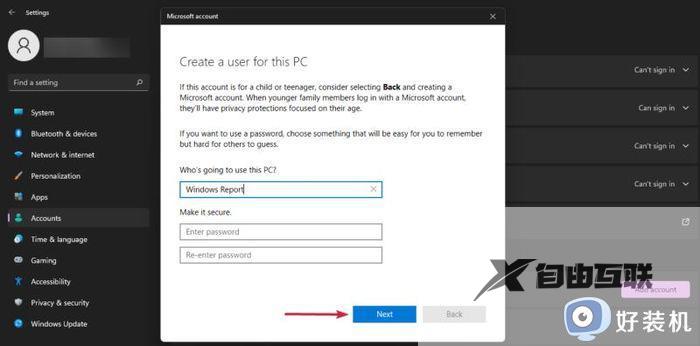
3、查看其他用户部分,然后点击添加帐户按钮。
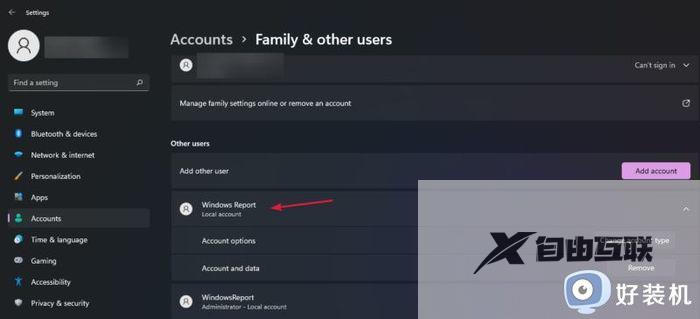
4、单击我没有此人的登录信息。
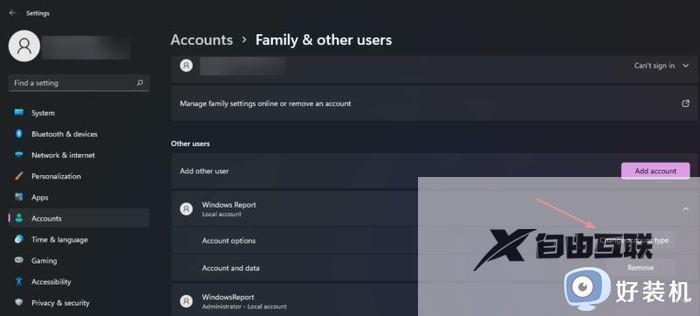
5、选择添加没有 Microsoft 帐户的用户。
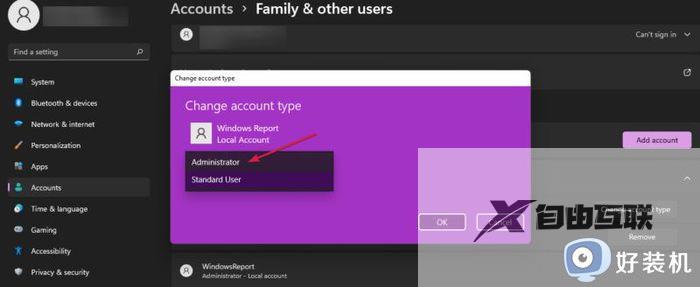
6、现在您需要填写用户名。您也可以添加密码,但这不是必须的。如果您将密码字段留空,用户只需按Enter键即可登录。
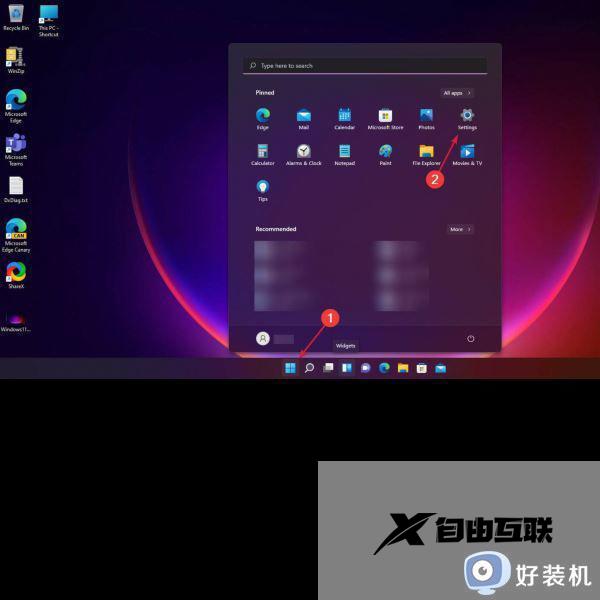
7、正如您在我们的屏幕截图中看到的,该帐户已创建,但它是标准帐户,因此我们需要将其更改为管理员帐户。
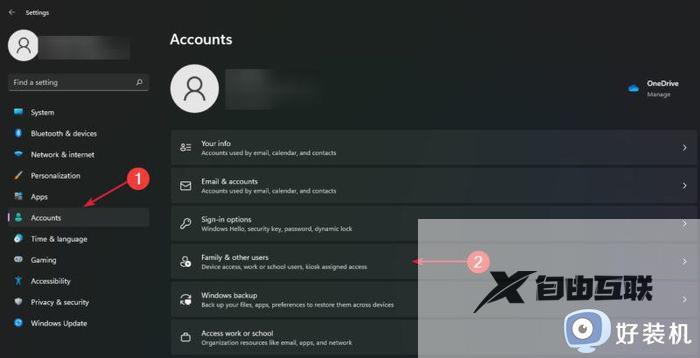
8、单击更改帐户类型选项。
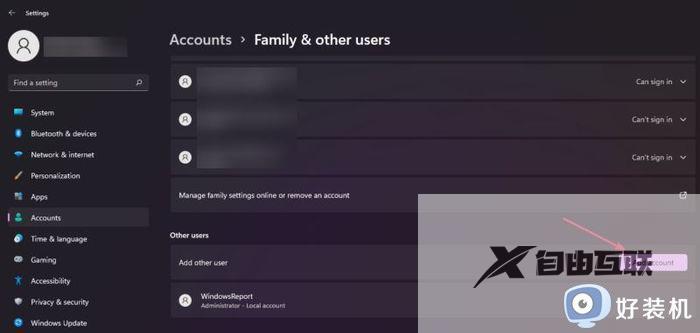
9、在接下来的窗口中,单击标准用户字段并选择管理员,然后点击确定。
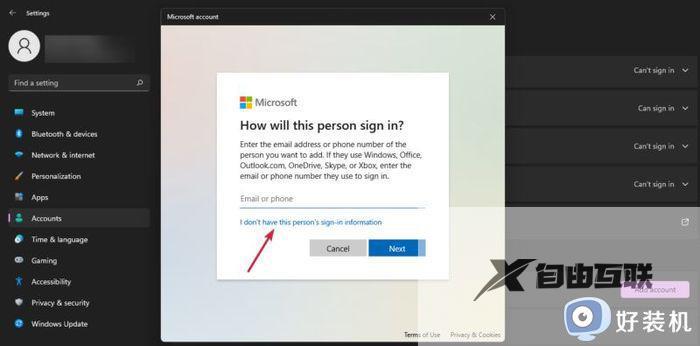
以上就是windows11登陆的microsoft账户如何删除的全部内容,有遇到相同问题的用户可参考本文中介绍的步骤来进行修复,希望能够对大家有所帮助。
