当用户在长时间使用 win11原版 电脑的过程中,偶尔也会遇到网络连接的故障问题,其中就包括网络自动断开的情况,例如有些小伙伴在给win11电脑连接无线网络之后,却总是会出现网络
当用户在长时间使用win11原版电脑的过程中,偶尔也会遇到网络连接的故障问题,其中就包括网络自动断开的情况,例如有些小伙伴在给win11电脑连接无线网络之后,却总是会出现网络自动断开现象,对此win11自动断网怎么解决呢?在文本中小编就来教大家win11网络自动断开修复方法。
1、右击下方任务栏中的开始,选择菜单选项中的"设备管理器"打开。

2、在打开的界面中,将"网络适配器"展开,找到其中的网卡设备,选中右击选择"属性"打开。
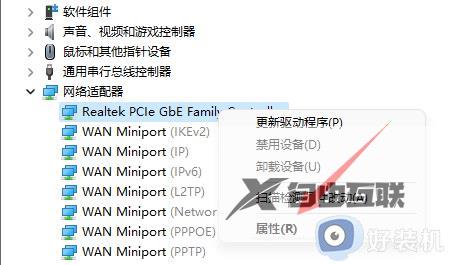
3、在打开的窗口中,点击上方的"高级"选项。
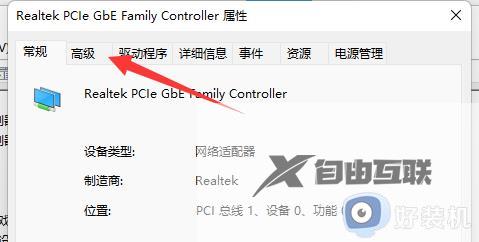
4、然后选中"属性"里的"WOL&Shutdown Link Speed",将右侧的值改为"Not Speed Down"。
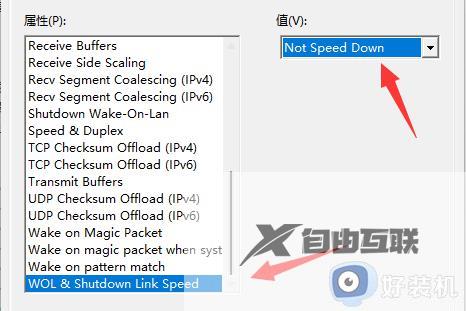
5、最后进入上方的"电源管理"选项,将下方的选项全部取消勾选保存即可解决问题。
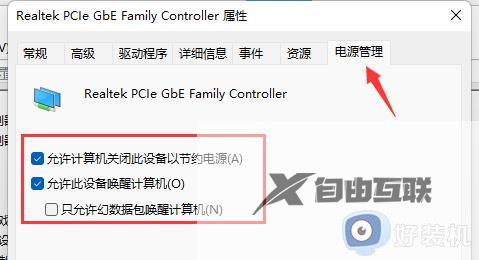
以上就是小编给大家介绍的win11网络自动断开修复方法所有步骤了,有遇到相同问题的用户可参考本文中介绍的步骤来进行修复,希望能够对大家有所帮助。
