电脑安装固态硬盘能提升系统新能,加快系统运行速度。有用户win11系统安装一个新固态硬盘后炸不到了,打开很多地方都看不到,怎么回事?其实这是磁盘管理出现问题,本文教程分
电脑安装固态硬盘能提升系统新能,加快系统运行速度。有用户win11系统安装一个新固态硬盘后炸不到了,打开很多地方都看不到,怎么回事?其实这是磁盘管理出现问题,本文教程分享具体解决方法。
解决方法如下:
1. 首先,按键盘【 Win X 】组合键。或右键单击任务栏底部的Windows开始图标,在打开的隐藏菜单项中选择磁盘管理。
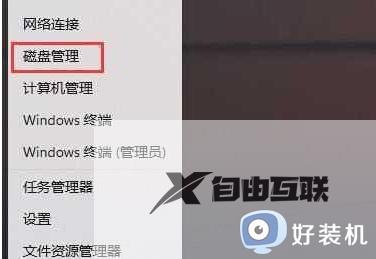
2. 磁盘管理窗口,选择要更改磁盘符号的[磁盘]。并单击右键,在打开的菜单项中选择更改驱动器号码和路径。

3. 点击[更改]更改驱动器号和路径窗口。
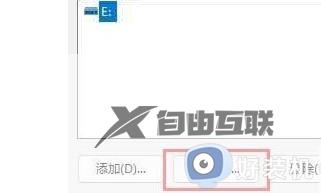
4. 点击下拉菜单,选择要修改的【驱动器号】(驱动器号不能重复),最后点击【确定】。
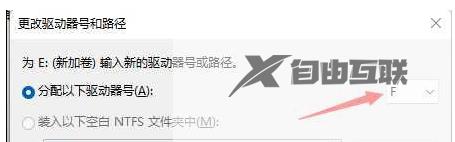
5. 点击确定后,磁盘管理弹出窗口提示一些依赖驱动器号码的程序可能无法正确运行。你想继续下去吗?如果没有问题,点击[是]。

本文分享win11新装完固态硬盘找不到的解决方法,有碰上一样问题的,可以参考上述方法进行解决。
