我们可以在win10电脑上连接共享打印机来实现快速打印文件,但是有些用户尝试在win10电脑上连接共享打印机时却发现电脑提示无法连接共享打印机,那么win10电脑无法连接共享打印机怎
我们可以在win10电脑上连接共享打印机来实现快速打印文件,但是有些用户尝试在win10电脑上连接共享打印机时却发现电脑提示无法连接共享打印机,那么win10电脑无法连接共享打印机怎么办呢?今天小编就教大家windows10共享打印机提示无法连接到打印机如何修复,如果你刚好遇到这个问题,跟着小编一起来操作吧。
推荐下载:win10系统之家
方法如下:
1.首先,点击左下角的开始按钮,然后选择设置菜单选项。
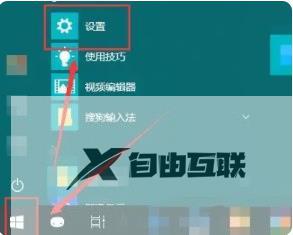
2.在打开的Windows设置窗口中,点击网络和Internet选项。
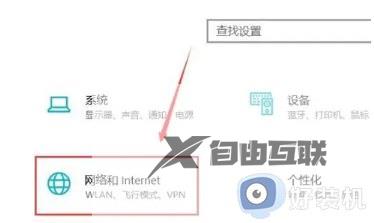
3.接着,选择左侧的状态选项卡,然后在右侧选择共享选项。
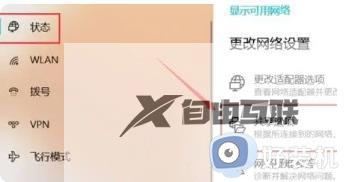
4.在弹出的设置窗口中,选中启用网络发现和启用文件和打印机共享复选框。
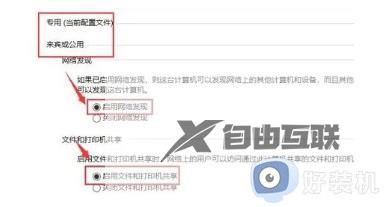
5.在所有网络下方的密码保护的共享下拉列表中选择无密码保护的共享选项。
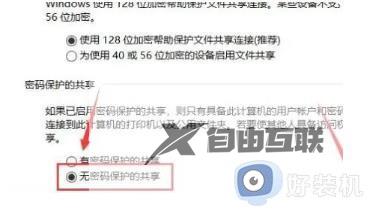
6.完成上述设置后,您就可以连接到电脑所在的网络中了。
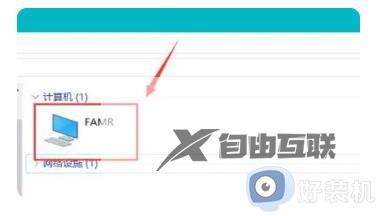
以上就是windows10共享打印机提示无法连接到打印机如何修复的全部内容,有遇到相同问题的用户可参考本文中介绍的步骤来进行修复,希望能够对大家有所帮助。
