在win11电脑中我们可以创建多个账户,各个账户的数据和信息都不互通,方便我们分开使用,有些用户就想要在自己的win11电脑上多创建一个本地账户,但是却不知道win11创建本地用户的
在win11电脑中我们可以创建多个账户,各个账户的数据和信息都不互通,方便我们分开使用,有些用户就想要在自己的win11电脑上多创建一个本地账户,但是却不知道win11创建本地用户的方法,今天小编就教大家windows11本地账户怎么创建,如果你刚好遇到这个问题,跟着小编一起来操作吧。
推荐下载:windows11正式版
方法如下:
方法一:
1、首先我们使用管理员权限打开cmd。

2、在其中输入net user username password /add回车确定即可创建完成。
3、这里的username就是新的用户名,password就是新的账户密码。
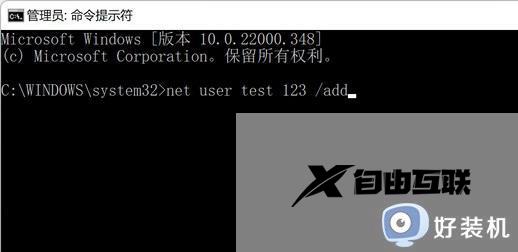
方法二:
1、首先依次进入设置-账户-家庭和其他用户。
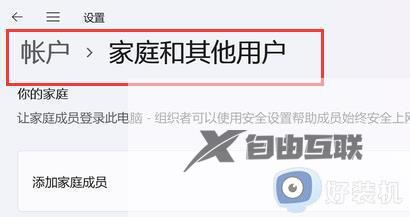
2、点击下方添加其他用户右侧的添加用户。
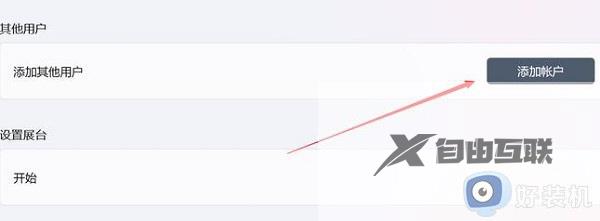
3、打开后,点击我没有这个人的登录信息。
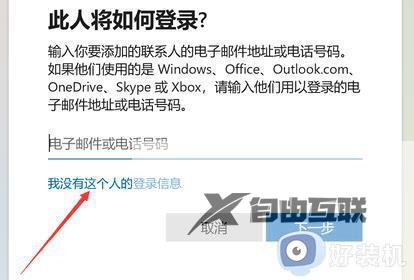
4、接着选择添加一个没有Microsoft账户的用户。
5、最后在其中输入账号和密码,就可以创建本地用户了。
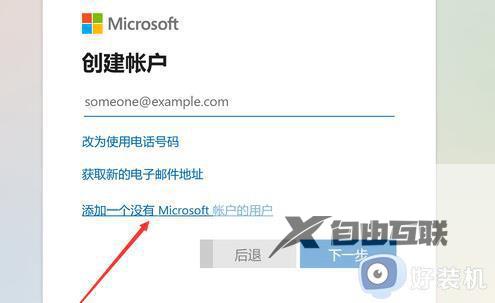
方法三:
1、首先打开开始菜单,搜索并打开netplwiz。
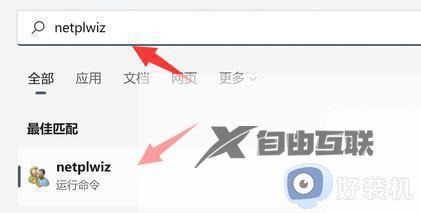
2、打开后,点击其中的添加。
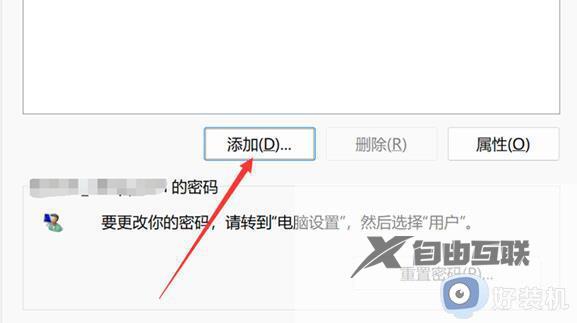
3、在其中点击左下角的不使用Microsoft账户登录。
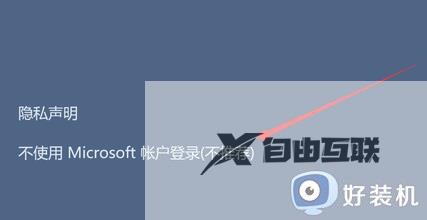
4、接着输入账号和密码,就可以完成本地用户的创建了。
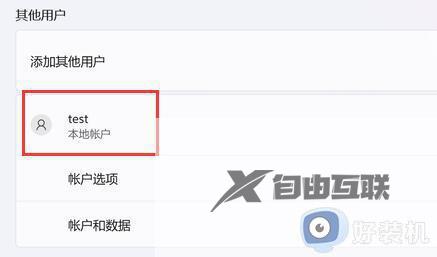
以上就是windows11本地账户怎么创建的全部内容,有遇到相同问题的用户可参考本文中介绍的步骤来进行修复,希望能够对大家有所帮助。
