最近有不少 win10专业版系统 用户反映说遇到了这样一个问题,就是在打开此电脑要进入的时候,却发现一直显示正在处理它,等待了很久也没反应,遇到这样的问题该怎么办才好呢?大
最近有不少win10专业版系统用户反映说遇到了这样一个问题,就是在打开此电脑要进入的时候,却发现一直显示正在处理它,等待了很久也没反应,遇到这样的问题该怎么办才好呢?大家不用担心,针对此问题,本文给大家介绍一下win10此电脑打开一直显示正在处理的处理方法。
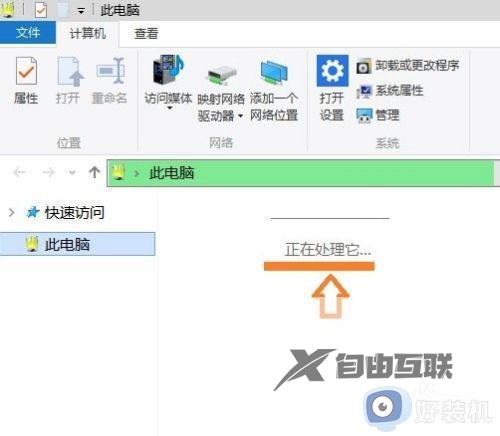
方法如下:
1、打开开始菜单,找到设置,点击,出现设置对话框。
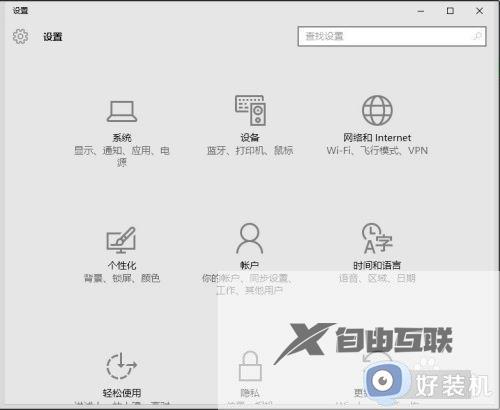
2、【搜索索引】
从对话框右上角搜索索引两字,出现左侧索引选项。点击该选项。
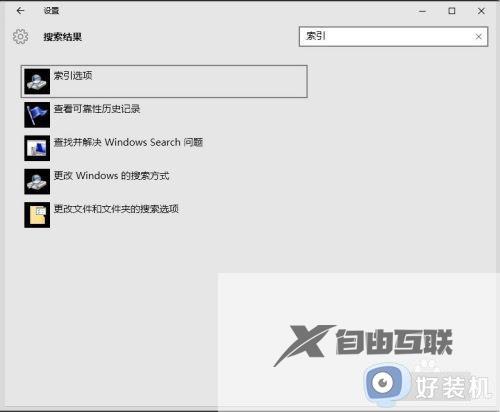
3、【索引对话框】
点击后,出现索引对话框,下方有高级两字,进行点击。
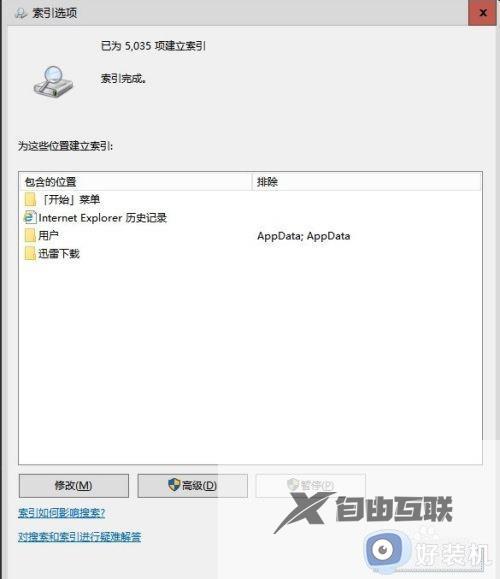
4、【高级-重建】
在出现的高级对话框中,找到中间的重建按钮,毫不犹豫的点击下去。
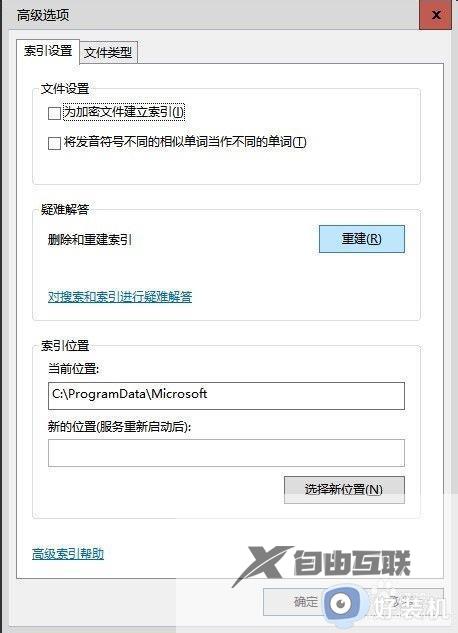
5、【出现询问提示】
点击后,会出现重建索引可能需要很长时间才能完成........询问提示,点击"确定"。
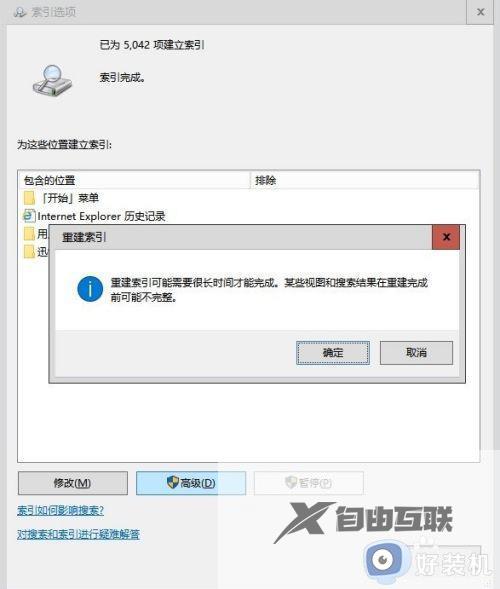
6、【正在进行索引】
点击后,系统自己正在进行索引,我们就等着吧,电脑性能好,文件少的,应该很快完成,不到1分钟。
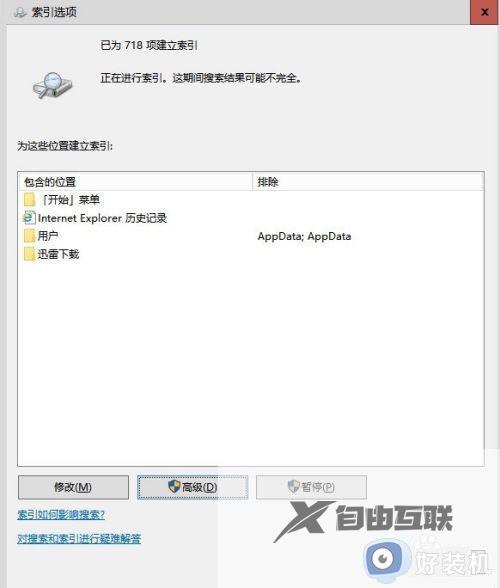
7、【索引完成】
索引完成后,会提示完成,把它的对话框关闭,同时把此电脑窗体关闭。再重新打开此电脑,问题解决。如下图。
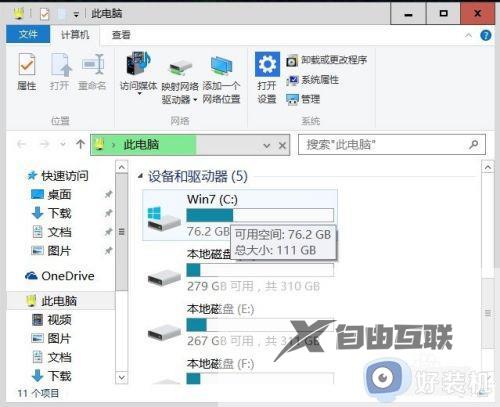
关于win10打开此电脑一直显示正在处理它的详细解决方法就给大家介绍到这里了,有遇到一样情况的用户们可以参考上面的方法步骤来进行解决吧。
