我们可以在win11电脑中查看电脑正在运行的服务,有些用户就想要打开win11电脑的服务窗口来对电脑中的服务项进行管理,但是却不知道win11打开服务界面的详细方法是什么,今天小编就
我们可以在win11电脑中查看电脑正在运行的服务,有些用户就想要打开win11电脑的服务窗口来对电脑中的服务项进行管理,但是却不知道win11打开服务界面的详细方法是什么,今天小编就教大家windows11服务在哪打开,如果你刚好遇到这个问题,跟着小编一起来操作吧。
推荐下载:win11镜像
方法如下:
方法一:
1、按住键盘的win+r进入运行界面输入services.msc。
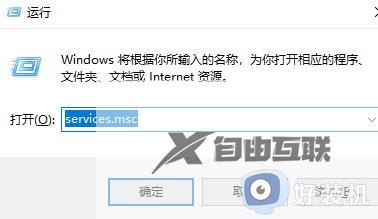
2、然后就进入服务界面了。
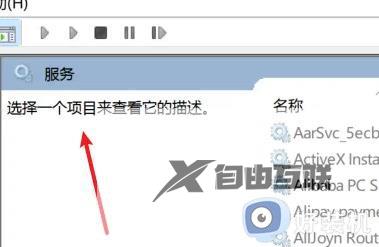
方法二:
1、右键此电脑,选择管理。
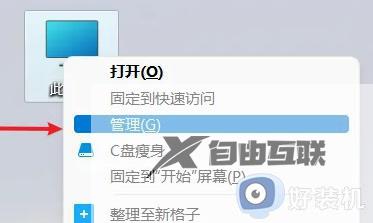
2、接着我们点击计算机的管理。
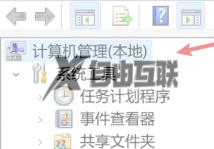
3、选择服务和应用程序。
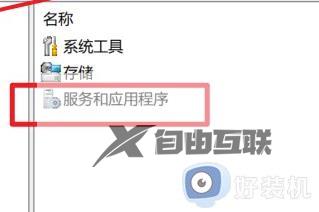
4、接着点击服务选项。
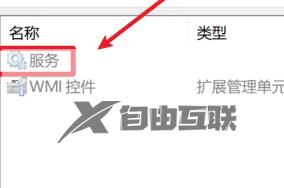
5、最后就进入了服务页面。
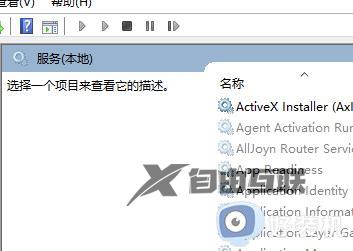
以上就是windows11服务在哪打开的全部内容,有遇到相同问题的用户可参考本文中介绍的步骤来进行修复,希望能够对大家有所帮助。
