我们在长时间使用 win11正式版系统 的过程中,为了防止电脑运行出现故障而导致数据丢失的情况,因此可以通过定期在win11系统中创建还原点来备份数据,通过还原的方式来实现电脑数
我们在长时间使用win11正式版系统的过程中,为了防止电脑运行出现故障而导致数据丢失的情况,因此可以通过定期在win11系统中创建还原点来备份数据,通过还原的方式来实现电脑数据的修复,可是win11怎么设置还原点呢?其实方法很简单,在文本中小编就来教大家win11如何创建系统还原点,一起来了解下吧。
1、进入电脑桌面,点击搜索。

2、输入创建还原点,点击打开。
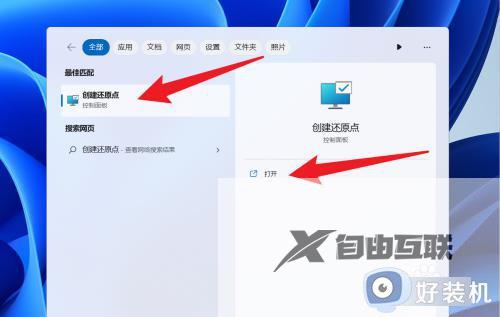
3、点击C盘,点击配置。
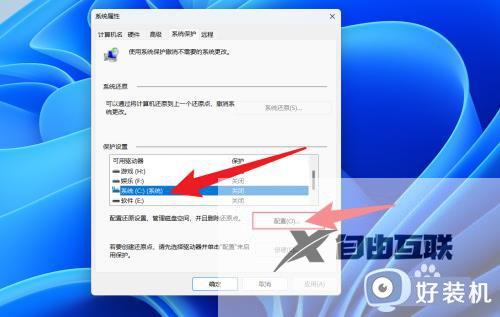
4、点击启用系统保护,点击确定。
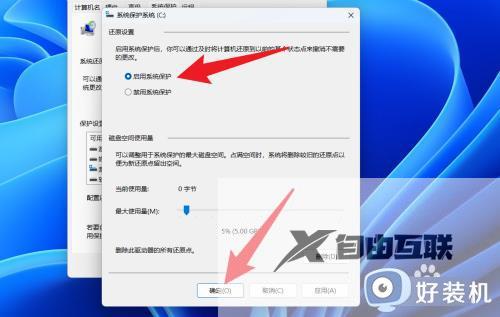
5、点击C盘,点击创建。
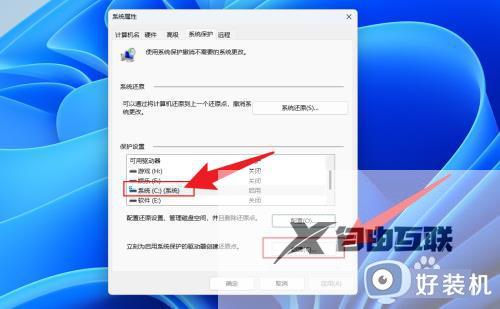
6、输入还原点名称,点击创建即可。
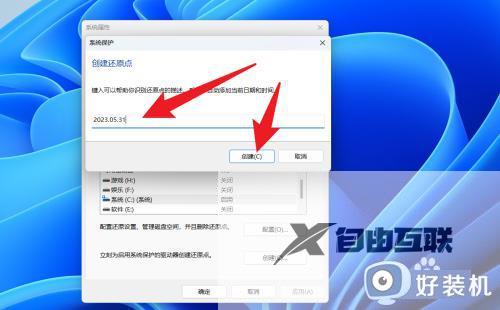
综上所述就是小编告诉大家的win11如何创建系统还原点完整内容了,如果有不了解的用户就可以按照小编的方法来进行操作了,相信是可以帮助到一些新用户的。
