在之前的win7系统中,我们可以将任务栏设置成透明样式,还可以设置透明度,可以显得更加个性化,可是有很多用户在升级到win11系统之后,并不知道如何设置任务栏透明度,如果你也有一样需求的话,可以跟着小编一起来学习一下win11底部状态栏透明教程吧。
方法如下:
使用个性化选项:
1、转到开始,然后单击设置选项。
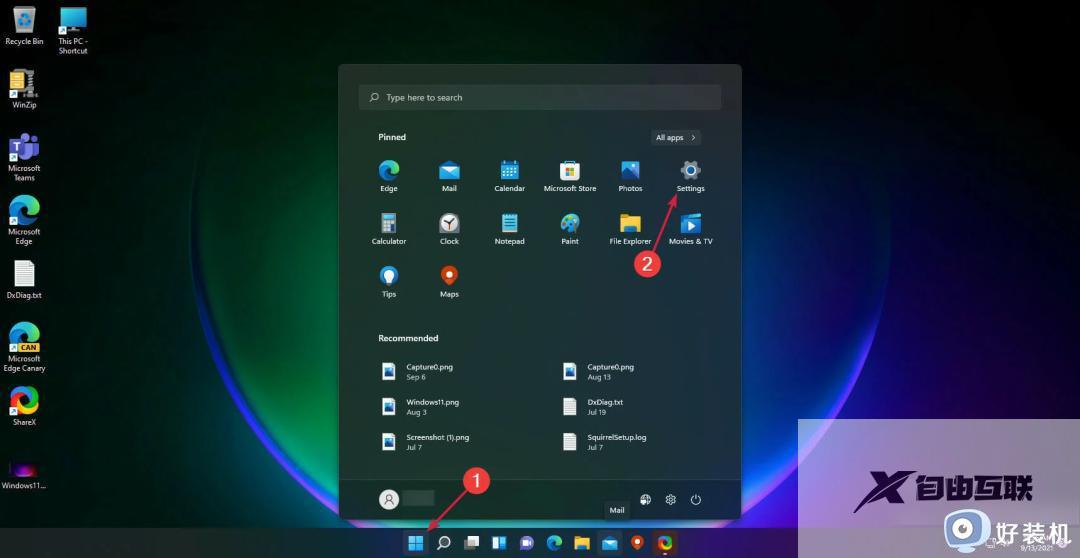
2、单击左侧窗格中的个性化设置。
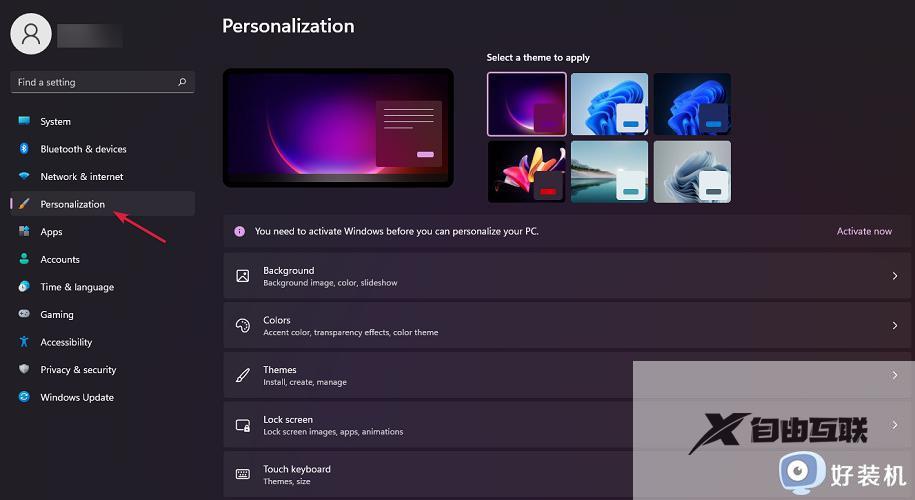
3、从这里,选择颜色。
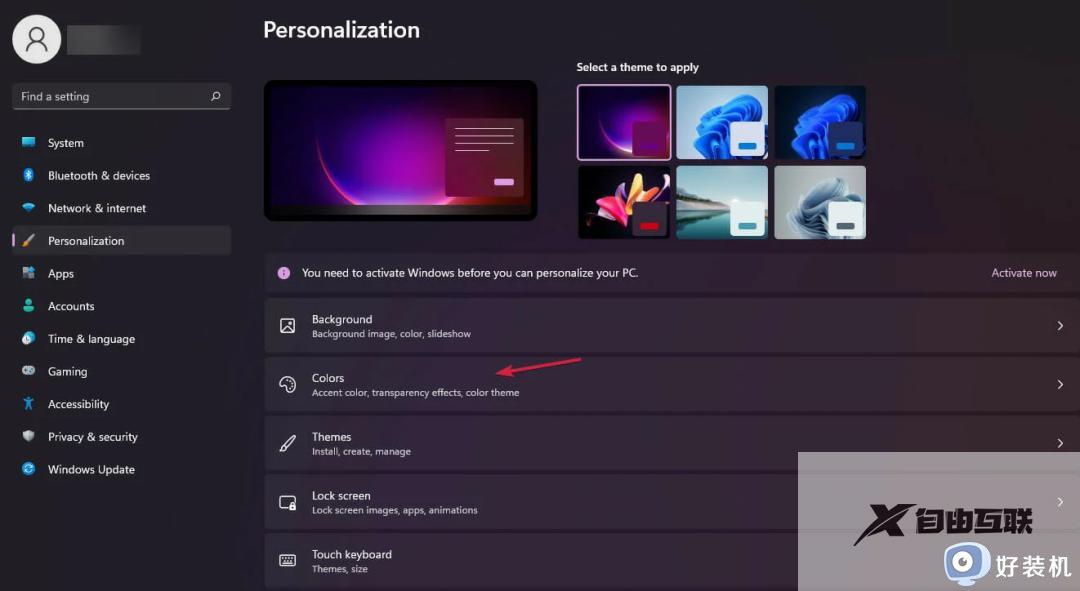
4、启用透明度效果旁边的切换。
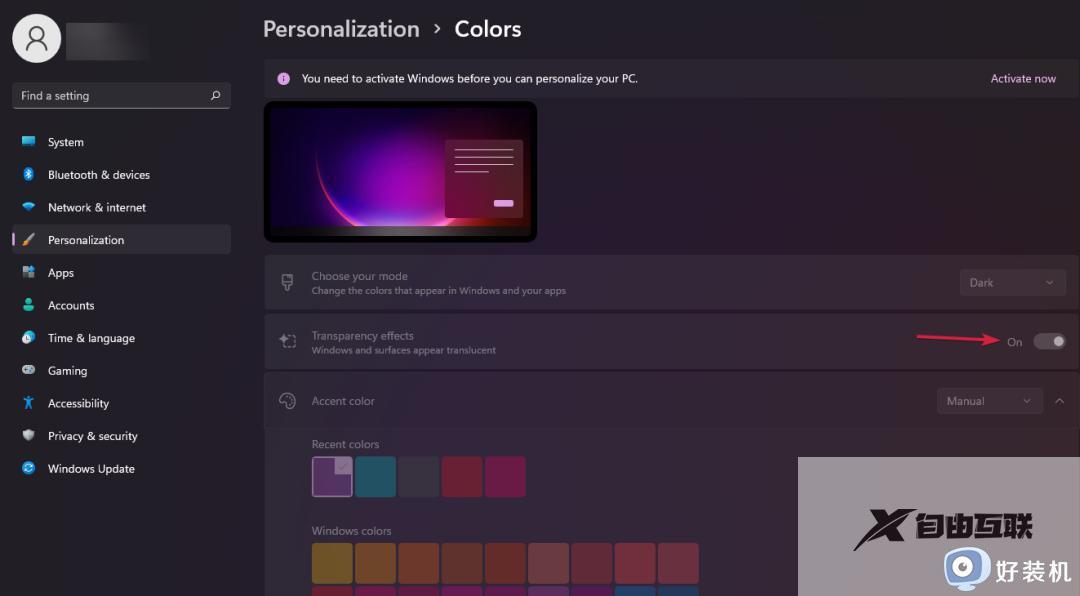
5、你的任务栏现在应该更透明了。在这里,你也可以选择所需的强调颜色来匹配你的壁纸,但正如我们之前所说,你的任务栏只会变得稍微透明。你也可以改变主意,将Windows 11更改为经典视图。这样你就可以将其恢复到旧的Windows 10外观。
使用视觉效果选项1、再次从开始打开设置。
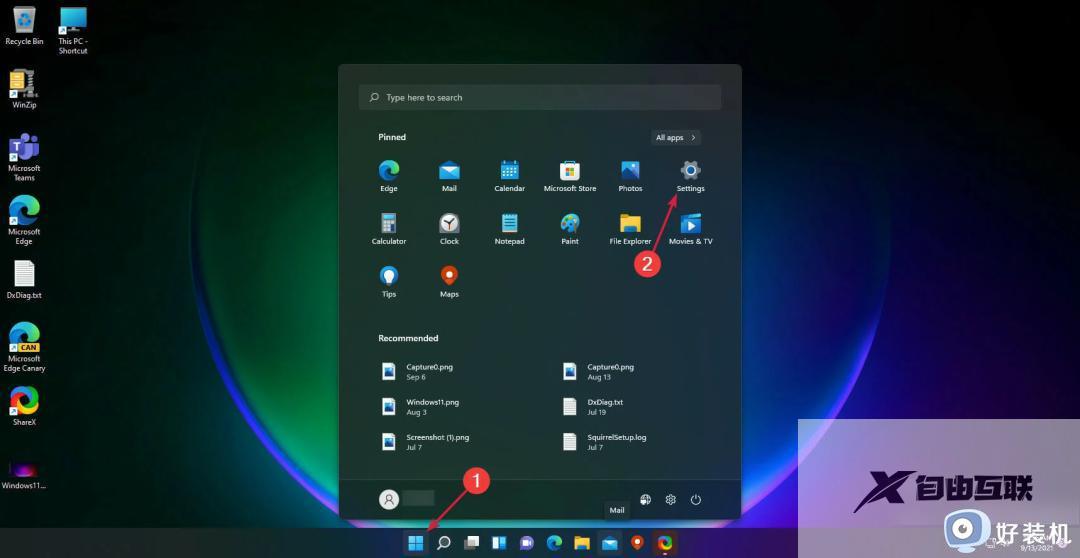
2、转到辅助功能部分。
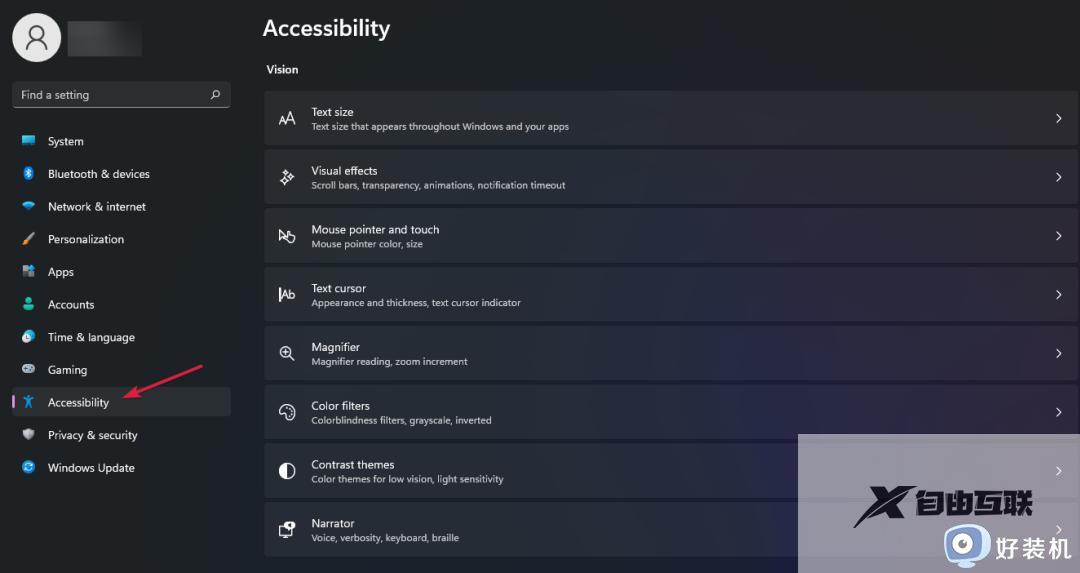
3、单击视觉效果选项。
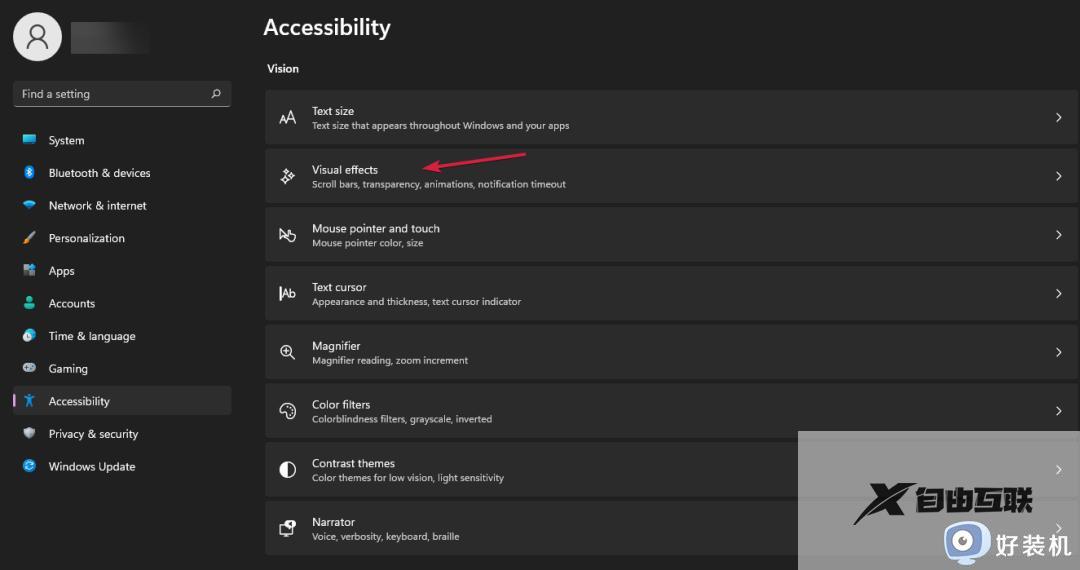
4、启用透明度效果的切换。
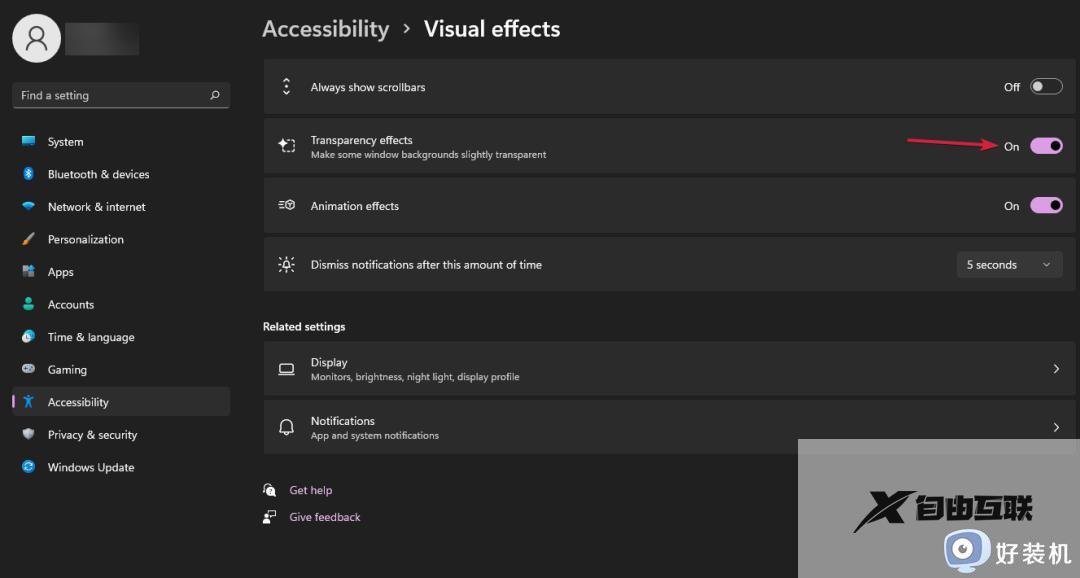
使用注册表使用OLED Taskbar Transparency1、按Windows+R键打开运行框。
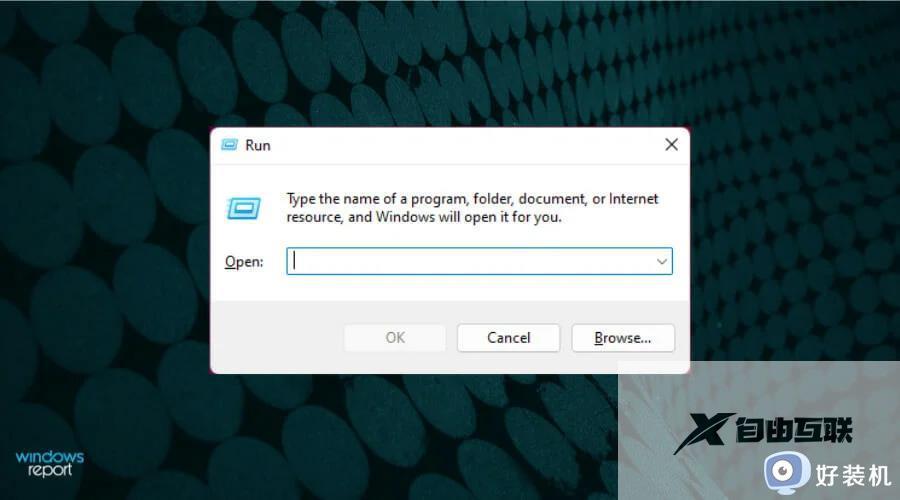
2、键入regedit,然后单击确定。
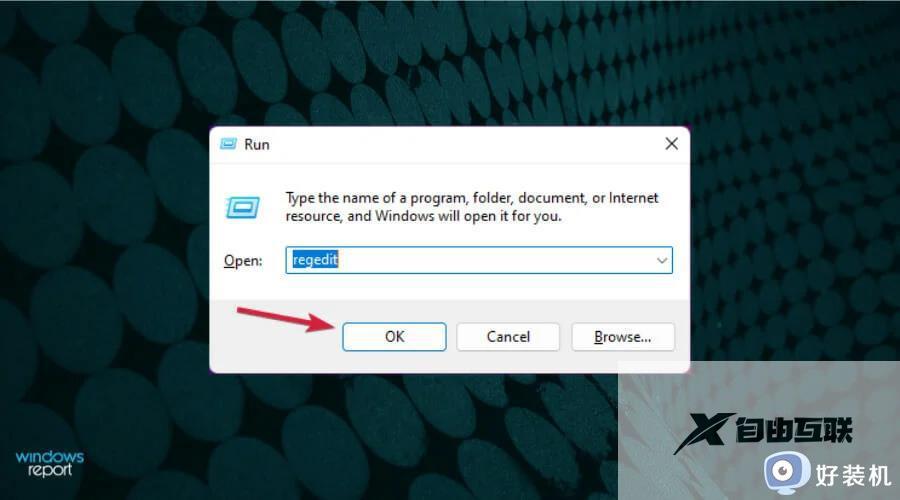
3、导航到以下位置:
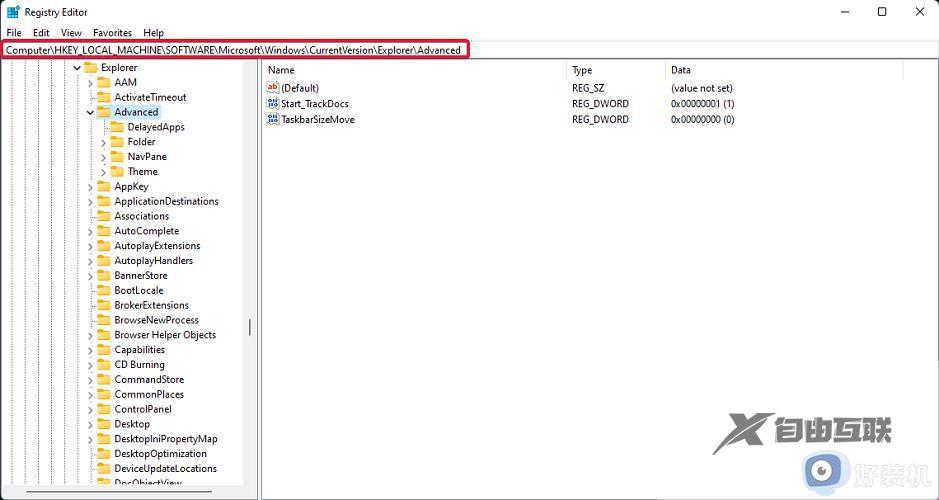
4、在右侧窗格中,右键单击白色区域并选择新建,然后选择DWORD(32位)值。
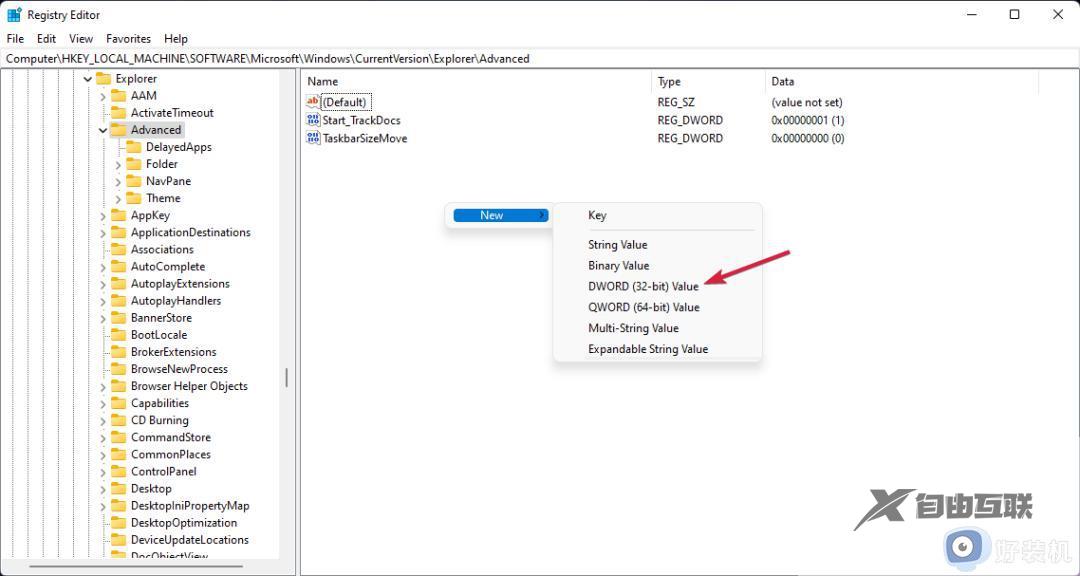
5、右键单击新创建的值并选择重命名,将其重命名为:UseOLEDTaskbarTransparency。
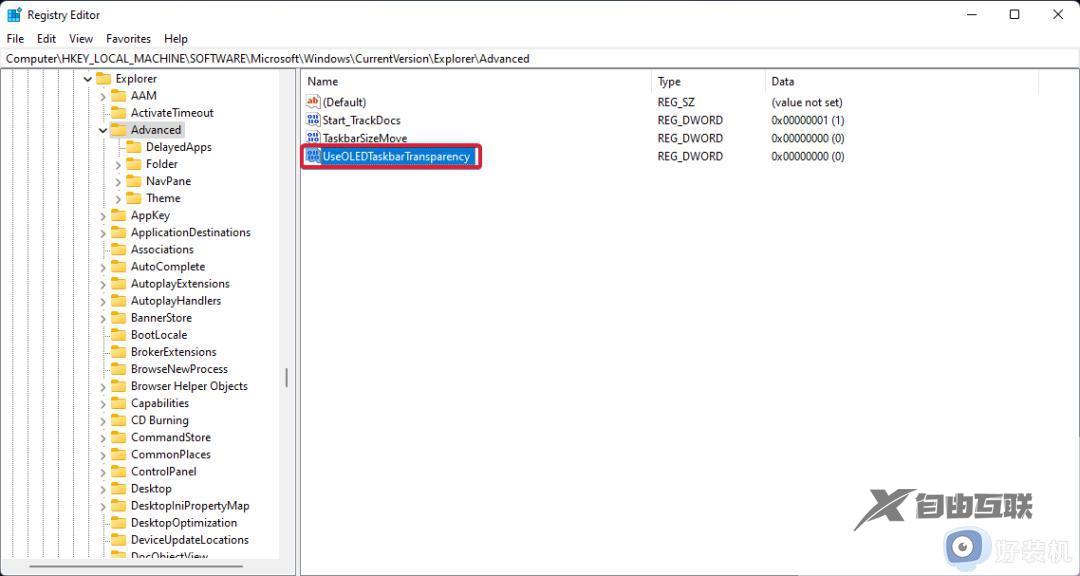
6、再次单击鼠标右键,选择修改,然后将值从0更改为1。
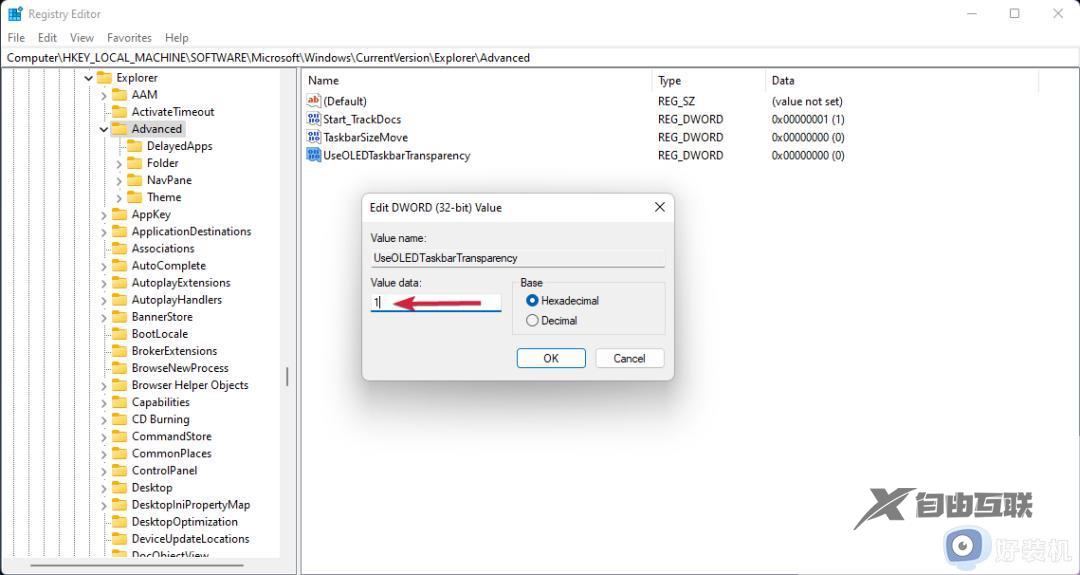
7、单击确定保存设置。
修改ForceEffectMode1、当你仍在注册表编辑器中时,导航到以下键:
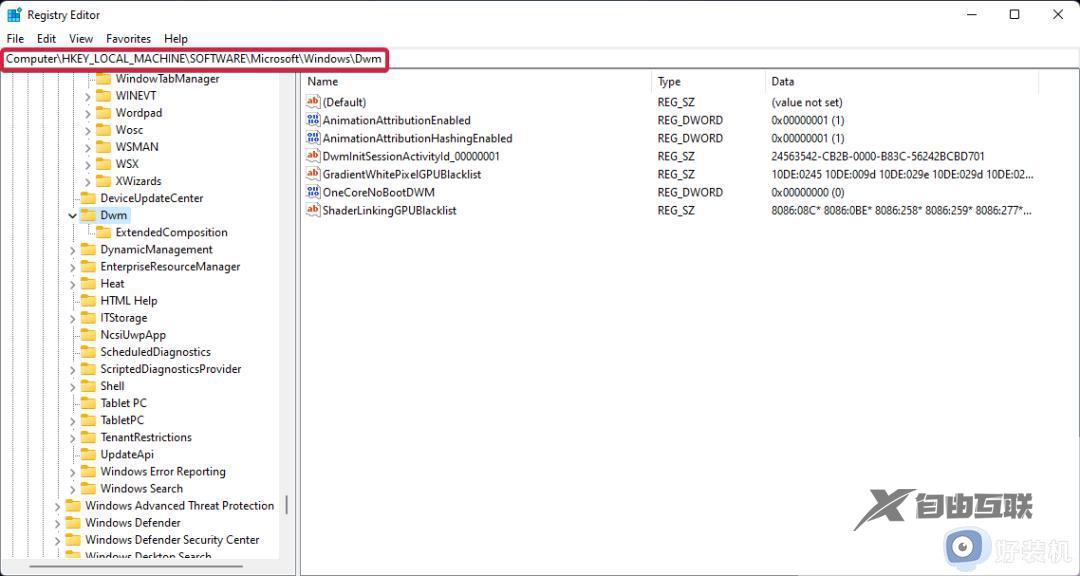
2、找到ForceEffectMode并将其值从0更改为1,就像在以前的解决方案中所做的那样。
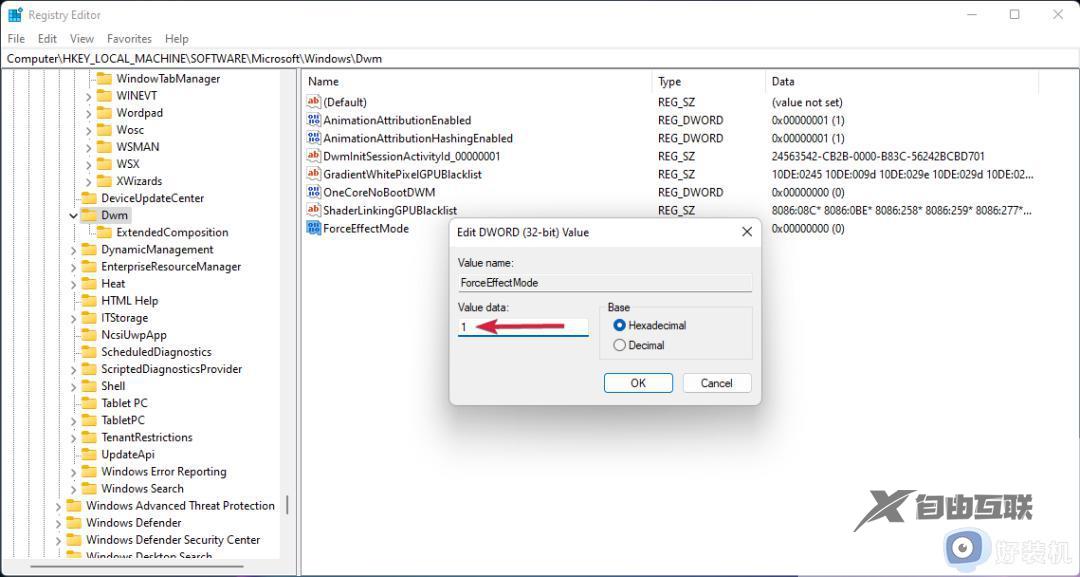
3、如果找不到它,右键单击空白处。选择新建,然后选择DWORD(32位)值,并将其重命名为ForceEffectMode。
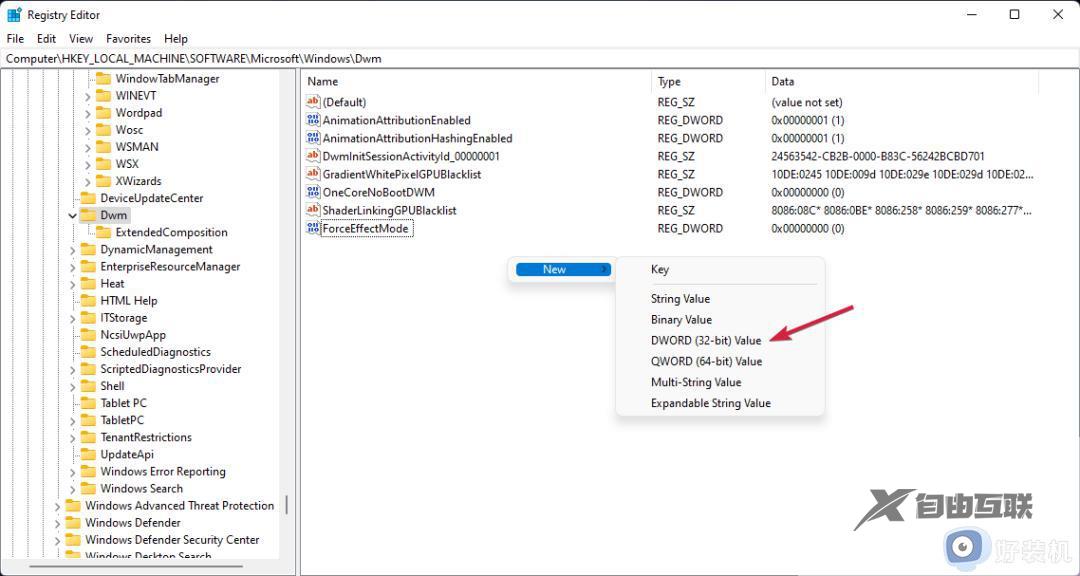
4、重新启动设备。
重新启动后,你会注意到任务栏更加透明。在Windows 11注册表中添加和修改这些值可以调整设置并实现更高的透明度。
关于win11设置任务栏透明度的详细方法就给大家介绍到这里了,如果你有需要的话,可以参考上面的方法步骤来进行设置,希望帮助到大家。
