我们在日常操作 win11专业版 电脑的时候,也经常会在桌面上进行鼠标右键的刷新操作,从而保证电脑信息的即时更新,不过近日有用户在win11系统桌面上点击鼠标右键刷新时,却遇到右
我们在日常操作win11专业版电脑的时候,也经常会在桌面上进行鼠标右键的刷新操作,从而保证电脑信息的即时更新,不过近日有用户在win11系统桌面上点击鼠标右键刷新时,却遇到右键点击总是转圈圈的情况,对此win11桌面右键一直转圈圈怎么办呢?下面就是有关win11桌面点击右键总是转圈解决方法。
1、首先按下键盘win+r打开运行。
2、然后输入regedit并回车打开注册表。
3、再进入计算机HKEY_CLASSES_ROOTDirectorybackgroundshellexContextMenuHandlers,将new之外的文件夹删除掉。
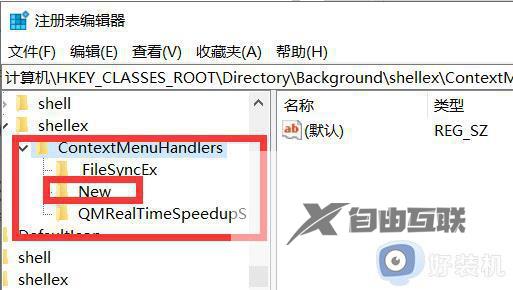
4、如果无法删除,那么右键该文件夹,打开权限
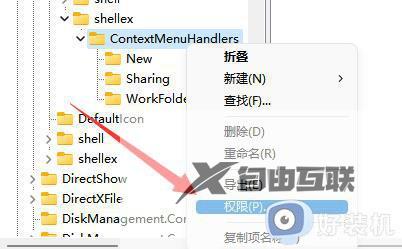
5、打开后,点击下面的高级
6、再点击顶部的更改
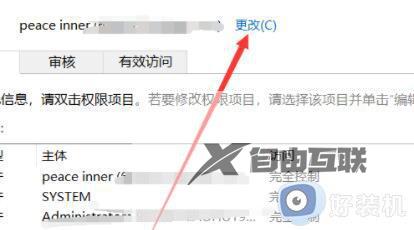
7、打开后,点击上方对象类型
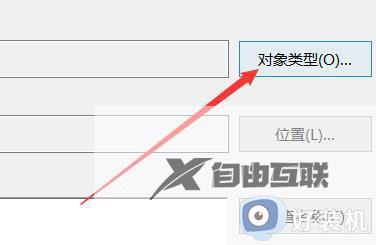
8、在其中选择用户并确定添加。
9、添加后,再用同样方法添加位置
10、最后点击立即查找并将用户添加进去就可以删除了。
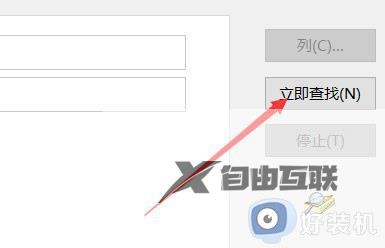
这篇文章就是小编告诉大家的win11桌面点击右键总是转圈解决方法了,有出现这种现象的小伙伴不妨根据小编的方法来解决吧,希望能够对大家有所帮助。
