我们可以通过点击win11电脑任务栏中的wifi图标来打开wifi列表,非常的方便,但是有些用户发现win11电脑任务栏中的wifi图标突然不见了,想要修复却不知道win11怎么修复wifi图标不见的问题
我们可以通过点击win11电脑任务栏中的wifi图标来打开wifi列表,非常的方便,但是有些用户发现win11电脑任务栏中的wifi图标突然不见了,想要修复却不知道win11怎么修复wifi图标不见的问题,今天小编就教大家win11不显示wifi图标的处理方法,如果你刚好遇到这个问题,跟着小编一起来操作吧。
推荐下载:微软最新系统win11下载
方法如下:
方法一:
1、首先我们点击状态栏的搜索。
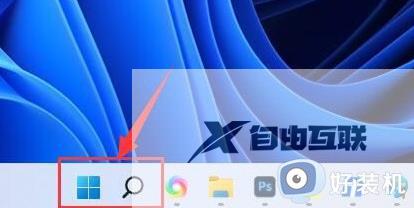
2、然后在其中搜索服务并且打开。
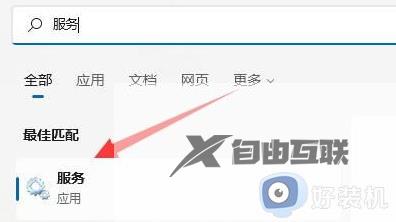
3、接着找到WLAN AutoConfig并且右键启动。
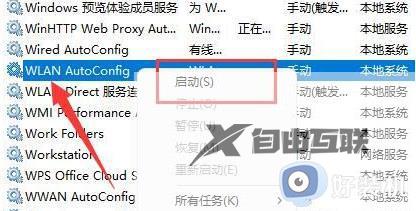
4、最后点击启动就可以成功打开了。
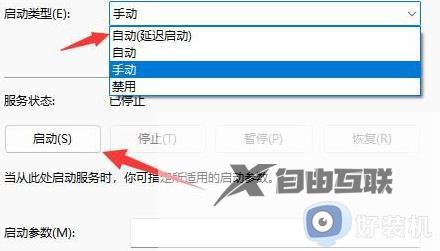
方法二:
1、首先我们进入设置然后点击网络和internet。
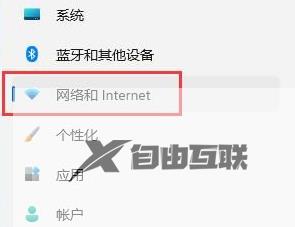
2、然后点击高级网络设置。
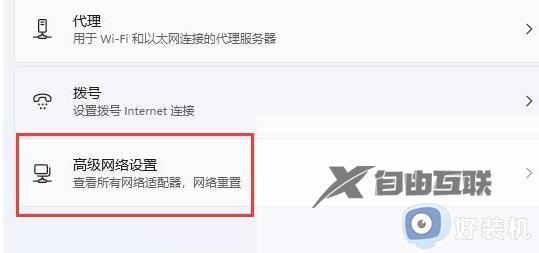
3、接着点击网络重置。
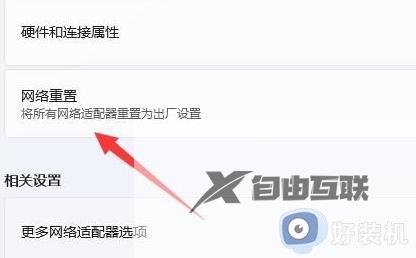
4、最后点击立即重置就可以了。
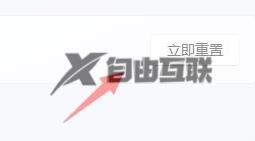
以上就是win11不显示wifi图标的处理方法的全部内容,有遇到相同问题的用户可参考本文中介绍的步骤来进行修复,希望能够对大家有所帮助。
【感谢龙石为本站提供数据质量管理系统,http://www.longshidata.com/pages/quality.html】