我们在使用win11电脑的时候可能会遇到显卡驱动版本太旧导致显卡无法工作的情况,有些用户就想要在win11电脑上更新显卡驱动版本,但是却不知道win11更新显卡驱动版本的具体方法是什
我们在使用win11电脑的时候可能会遇到显卡驱动版本太旧导致显卡无法工作的情况,有些用户就想要在win11电脑上更新显卡驱动版本,但是却不知道win11更新显卡驱动版本的具体方法是什么,今天小编就给大家带来windows11显卡驱动怎么更新,操作很简单,大家跟着我的方法来操作吧。
推荐下载:windows11 iso下载
方法如下:
方法一:在设备管理器内更新显卡驱动
1、win11怎么升级显卡驱动呢?首先在win11系统桌面底部的搜索栏中输入设备管理器打开。
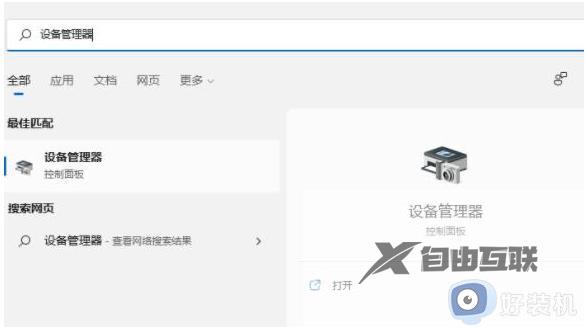
2、接着进入设备管理器,展开显示适配器。
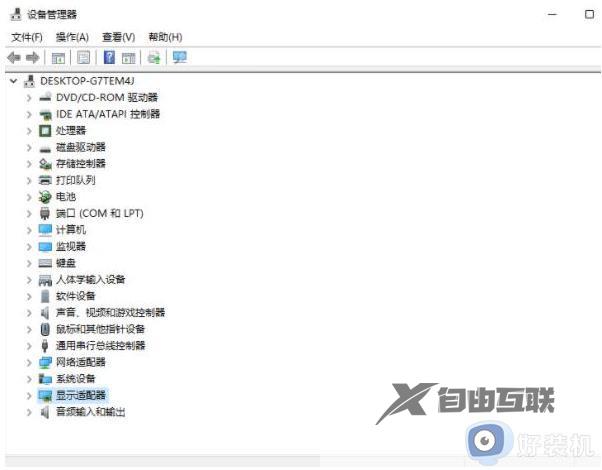
3、点击选择更新驱动程序。
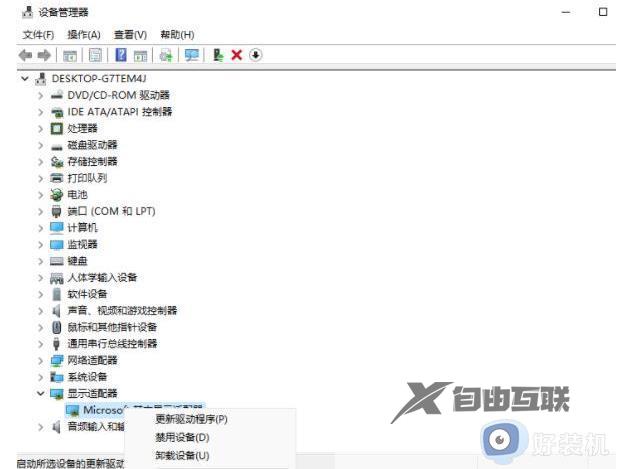
4、接着选择浏览我的计算机以查找驱动程序软件。
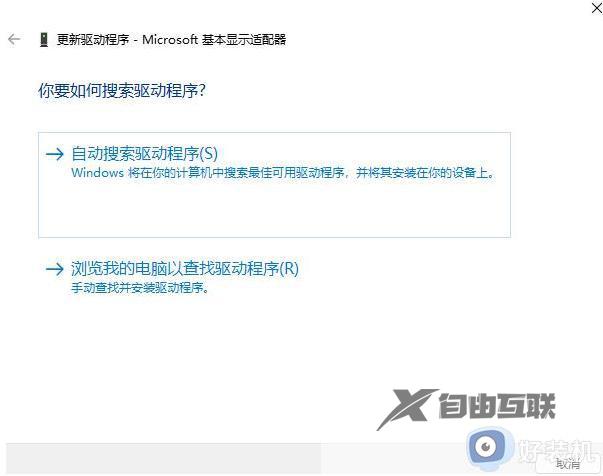
5、添加你的程序驱动程序,点击下一步即可轻松完成安装。(如果需要重新安装驱动的话,也可以选择卸载掉驱动,接着去电脑官网下载新的驱动安装即可)
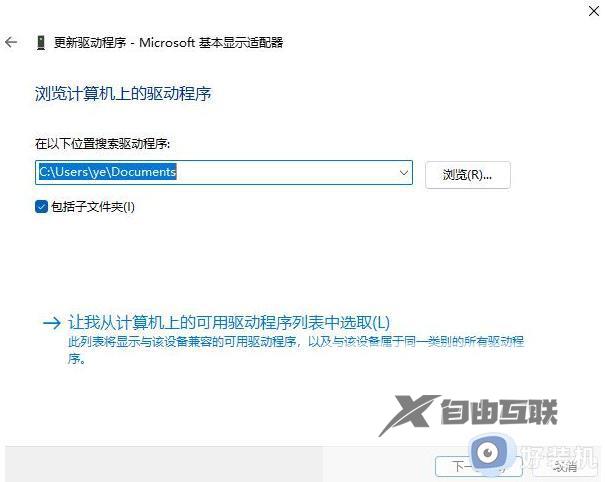
方法二:借助第三方工具更新显卡驱动
除了方法一之外,对于电脑新手小白来说,我们其实还可以使用第三方驱动程序帮助自动扫描、安装、修复和更新电脑需要的任何驱动程序。这里小编比较推荐大家可使用360驱动大师工具,只需打开软件进行扫描检查安装就可以啦。
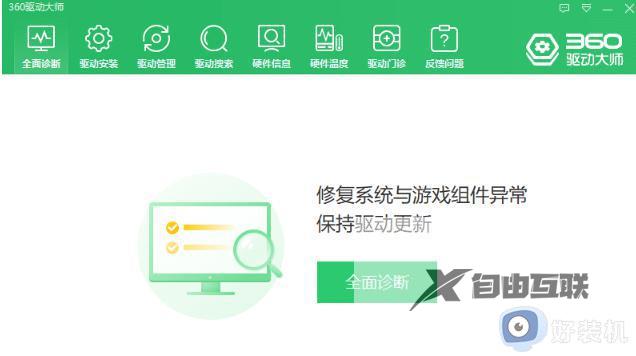
以上就是windows11显卡驱动怎么更新的全部内容,如果有遇到这种情况,那么你就可以根据小编的操作来进行解决,非常的简单快速,一步到位。
