我们在使用win11电脑的时候可以开启共享打印机来提高工作效率,但是有些用户尝试在win11电脑上连接共享打印机时却总是出现共享连接失败的情况,那么win11如何修复无法连接共享打印机呢?今天小编就教大家windows11无法共享打印机怎么办,操作很简单,跟着小编一起来操作吧。
推荐下载:w11系统下载
方法如下:
方法一、
1、首先我们进入c盘的C:WindowsSystem32位置。
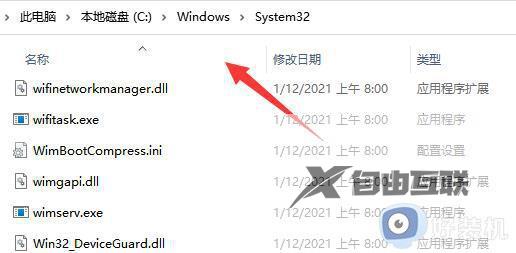
2、在其中找到win32spl.dll文件,将它备份到其他位置去。
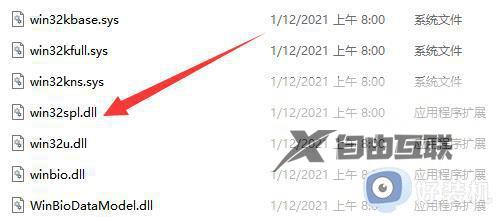
3、接着我们来到连接打印机的那台电脑上,右键开始菜单,打开运行。
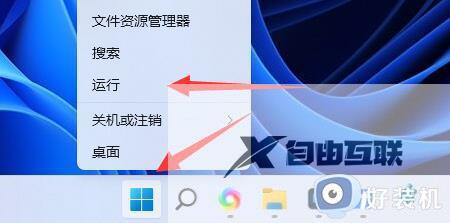
4、在运行中输入regedit并回车打开注册表。
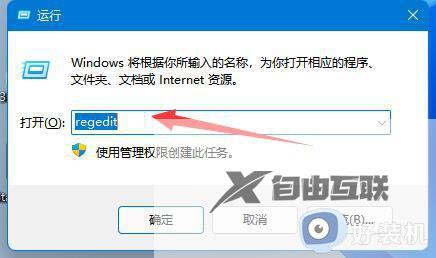
5、打开后,进入计算机HKEY_LOCAL_MACHINESYSTEMCurrentControlSetControlPrint位置。
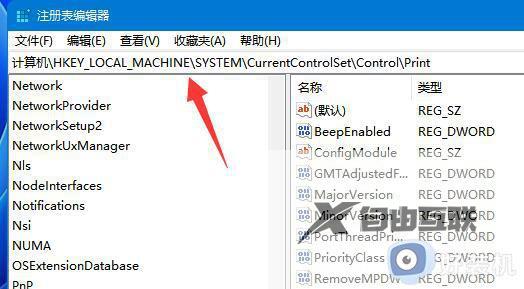
6、进入后,在右边空白处新建一个DWORD值。
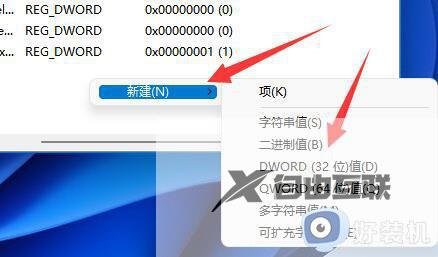
7、随后将这个值改名为RpcAuthnLevelPrivacyEnabled。
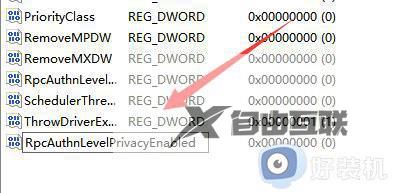
8、再双击打开它,将数值改为0并确定保存。
9、修改完成后,只要重启电脑就可以解决共享打印机无法连接问题了。
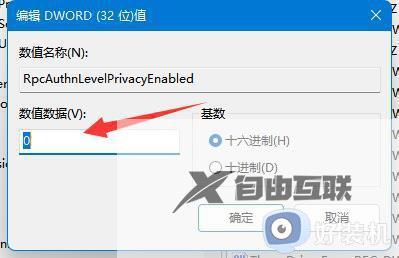
方法二、
1、右击下方任务栏中的开始,选择选项中的运行打开。
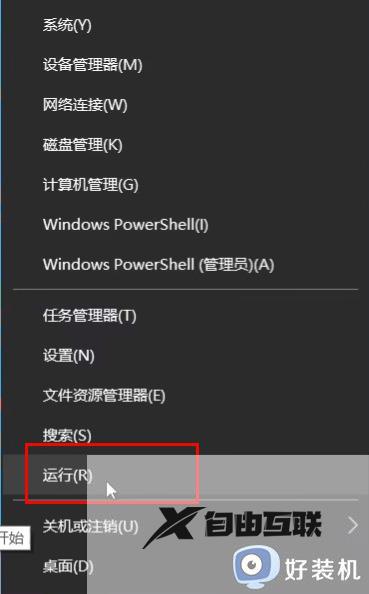
2、输入gpedit.msc回车打开。
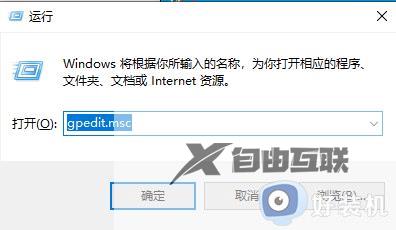
3、进入组策略编辑器,依次点击左侧中的计算机配置——Windows设置——安全设置——本地策略——安全选项,找到右侧中的账户:来宾账户状态双击打开。
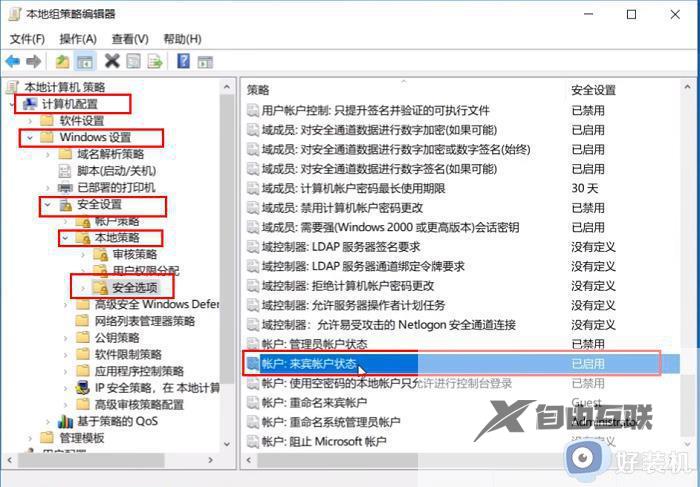
4、将其状态设置为已启用。
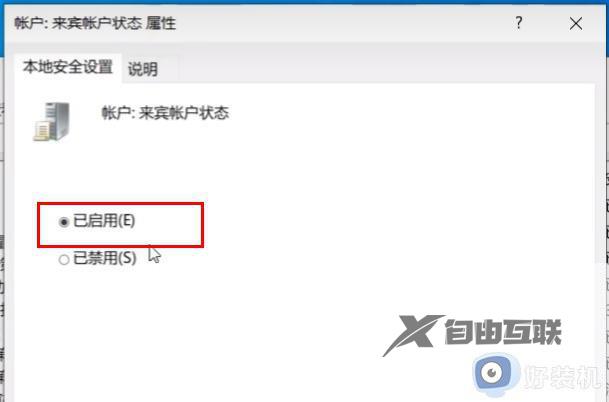
5、接着双击打开右侧中的账户:使用空密码的本地账户只允许进行控制台登录,将其设置为已禁用,点击确定保存。
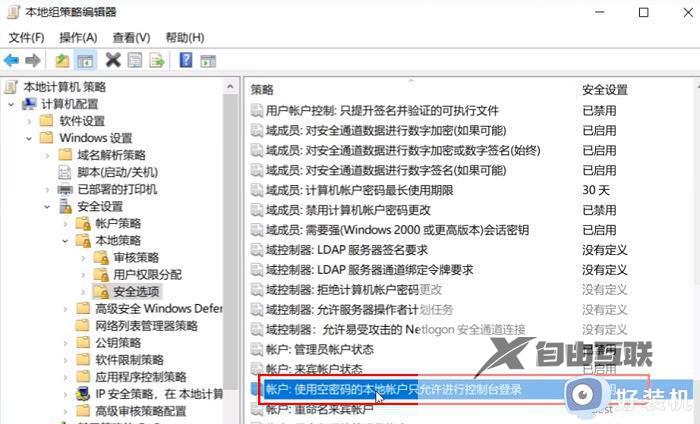
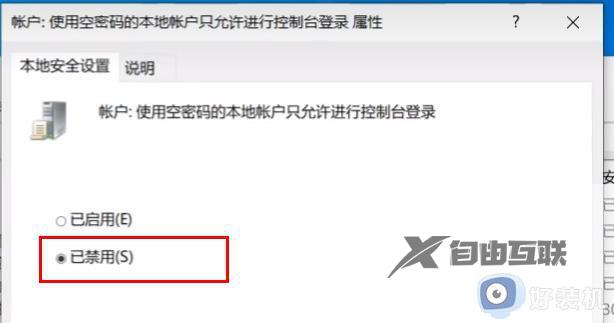
方法三、
1、我们打开控制面板。

2、再点击查看网络状态和任务。
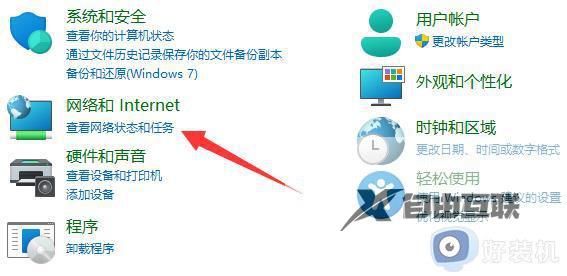
3、然后点开左边更改高级共享设置。
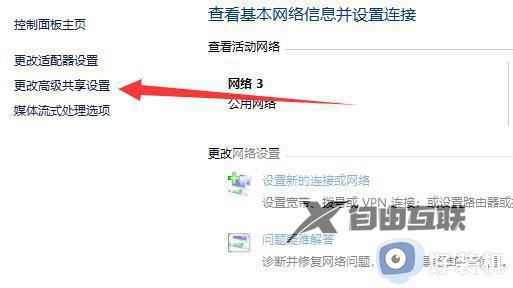
4、随后将网络发现和打印机共享都启用并保存修改。
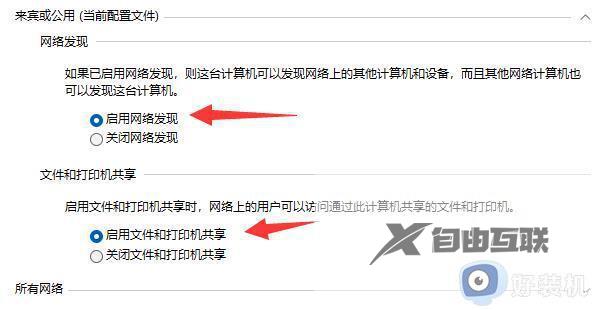
以上就是关于windows11无法共享打印机怎么办的全部内容,还有不懂得用户就可以根据小编的方法来操作吧,希望能够帮助到大家。
【文章出处:日本大带宽服务器 http://www.558idc.com/jap.html 欢迎留下您的宝贵建议】