在初次使用win11电脑的时候,大多用户都有发觉桌面底下任务栏显示的图标都变成居中模式,因此有些用户在对win11电脑进行个性化设置的同时,也会将任务栏进行透明处理,使得桌面背
在初次使用win11电脑的时候,大多用户都有发觉桌面底下任务栏显示的图标都变成居中模式,因此有些用户在对win11电脑进行个性化设置的同时,也会将任务栏进行透明处理,使得桌面背景图片能够全屏展示,可是win11怎么设置透明任务栏呢?下面小编就来教大家win11任务栏透明度设置图文。
使用应用
1、在电脑任务栏点击商店(microsoft store)。
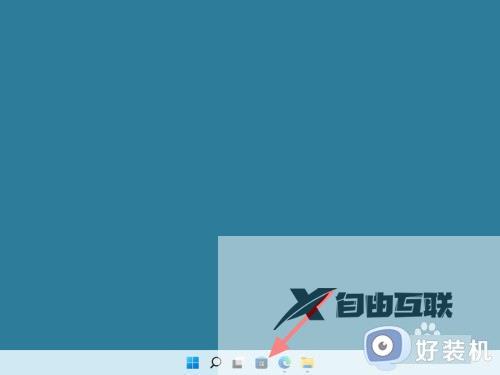
2、在商店中搜索透明度TB,点击打开。
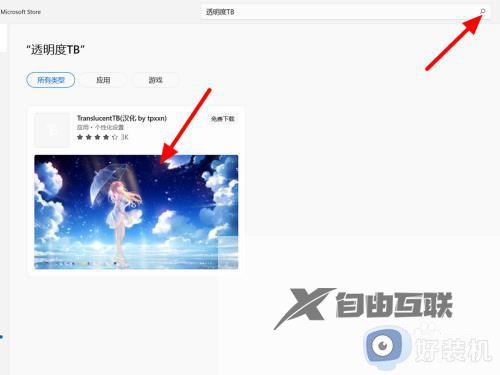
3、在详情界面,点击获取。
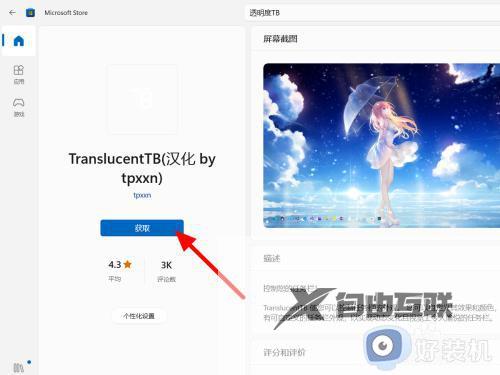
4、完成获取,点击打开。
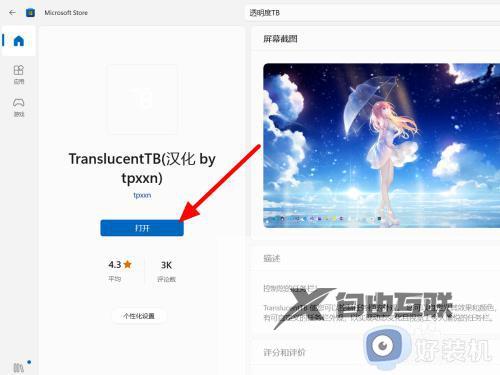
5、点击是,这样任务栏就设置透明成功。
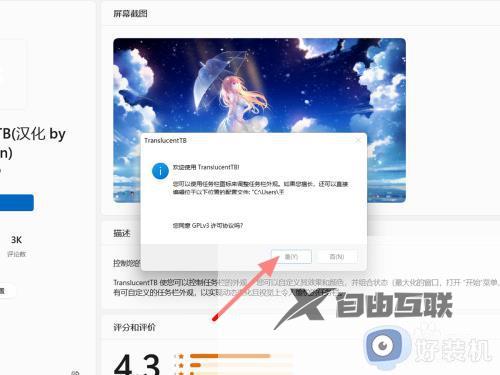
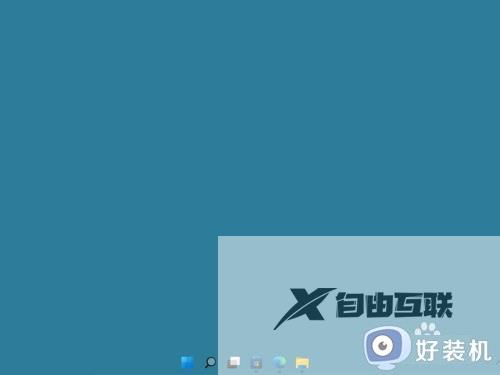
透明效果
1、在电脑桌面空白位置鼠标右击,点击个性化。
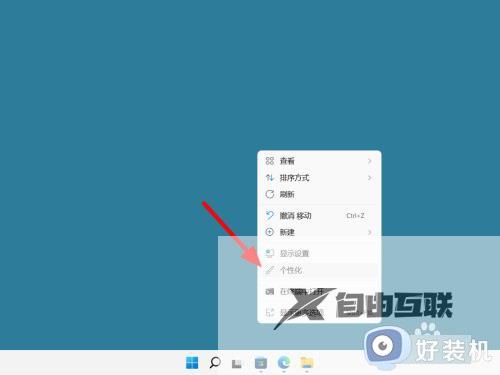
2、在个性化界面,单击颜色。
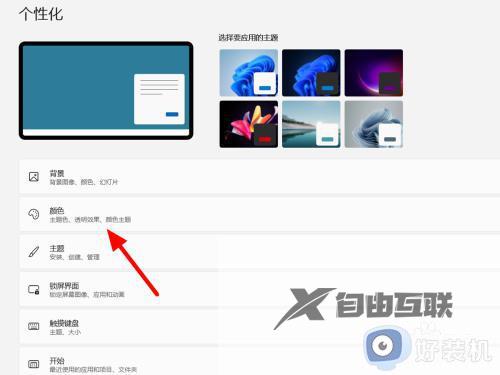
3、开启透明效果,这样任务栏就半透明成功。
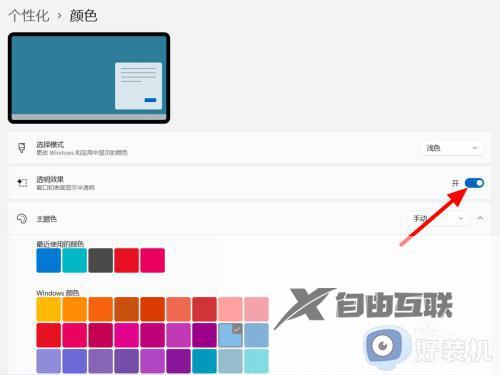
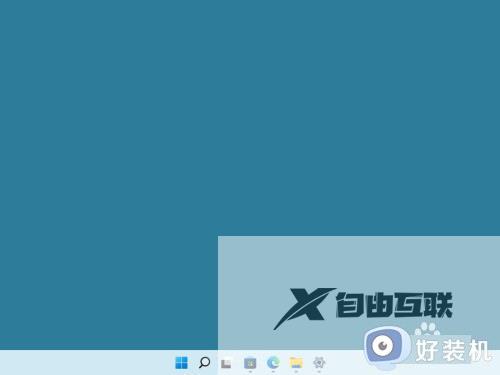
以上就是小编给大家分享的win11任务栏透明度设置图文详细内容了,还有不清楚的用户就可以参考一下小编的步骤进行操作,希望本文能够对大家有所帮助。
【文章转自高防服务器 http://www.558idc.com 复制请保留原URL】