任务栏自动隐藏是一项非常实用的功能,它可以让我们在使用电脑时获得更大的屏幕空间,提升操作的流畅性和舒适性。许多用户还不了解win11自动隐藏任务栏怎么设置,win11提供了多种
任务栏自动隐藏是一项非常实用的功能,它可以让我们在使用电脑时获得更大的屏幕空间,提升操作的流畅性和舒适性。许多用户还不了解win11自动隐藏任务栏怎么设置,win11提供了多种设置方法,其中包括使用快捷键进行任务栏的自动隐藏设置。接下来,让我们一起来了解一下win11怎么让任务栏自动隐藏设置方法。
win11自动隐藏任务栏的快捷键设置
方法一
1、用户可以右键点击电脑桌面的空白处,接着在弹出来的右键菜单中点击个性化选项。
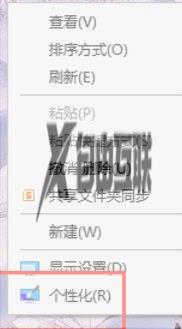
2、如果用户发现右键菜单中没有个性化选项,就可以点击桌面下方任务栏中的开始图标,将会显示出开始菜单,用户点击设置图标。
3、进入到设置页面后,用户将左侧的选项卡切换到个性化选项上,接着右侧页面会显示出相关的选项,需要选择任务栏选项。
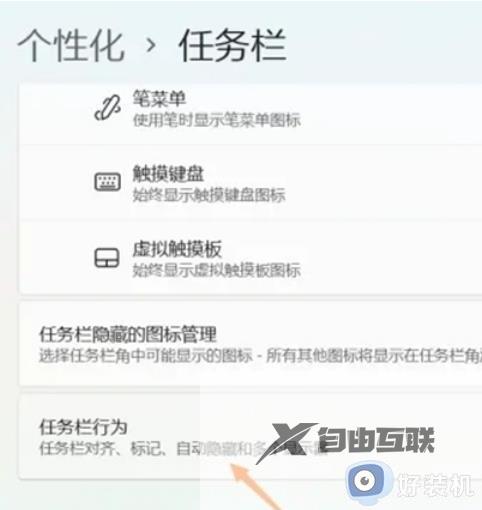
4、这时在打开的任务栏页面中,用户可以看到有笔菜单、触摸键盘、虚拟触摸板等选项,点击其中的任务栏行为。
5、随后会在任务栏行为选项下方显示出相关的功能选项,用户直接勾选自动隐藏任务栏选项即可设置成功。
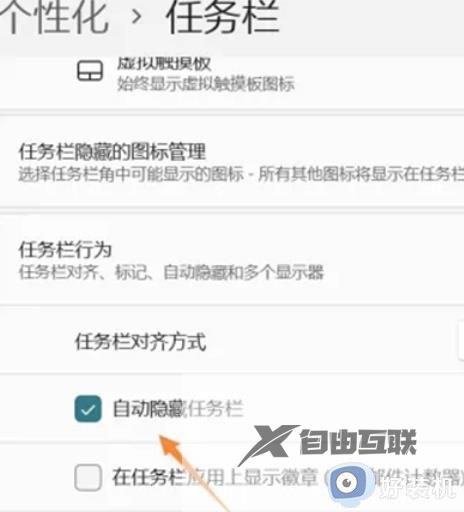
方法二
1、用户还可以直接在桌面任务栏的空白处右键点击,可以看到展示出来的任务栏设置选项,用户点击进入。
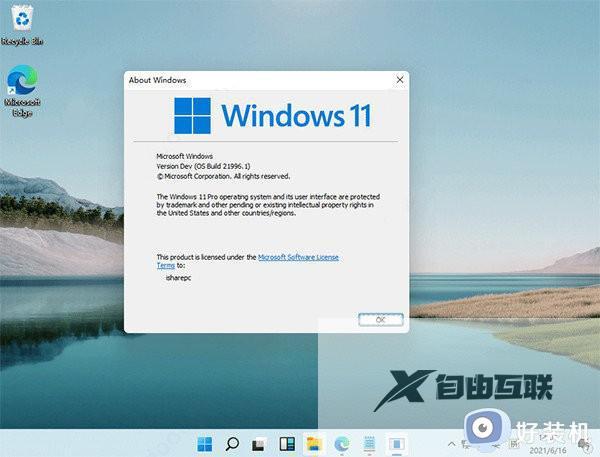
2、接着就会来到任务栏设置页面中来设置隐藏,需要用户直接点击底部的任务栏行为选项。
3、最后在展示出来的功能选项中,用户直接勾选自动隐藏任务栏选项即可。
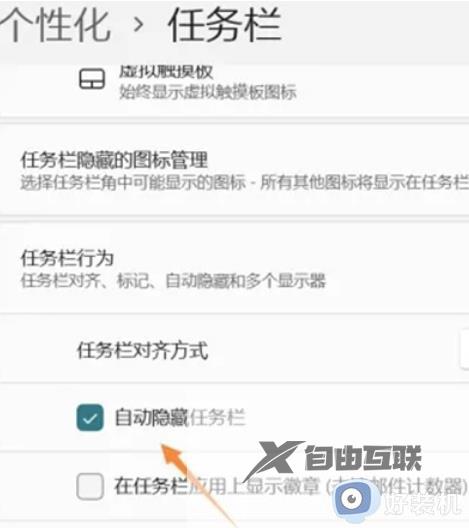
以上就是win11自动隐藏任务栏怎么设置的全部内容,如果还有不清楚的用户,可以按照小编的方法进行操作,希望能够帮助到大家。
